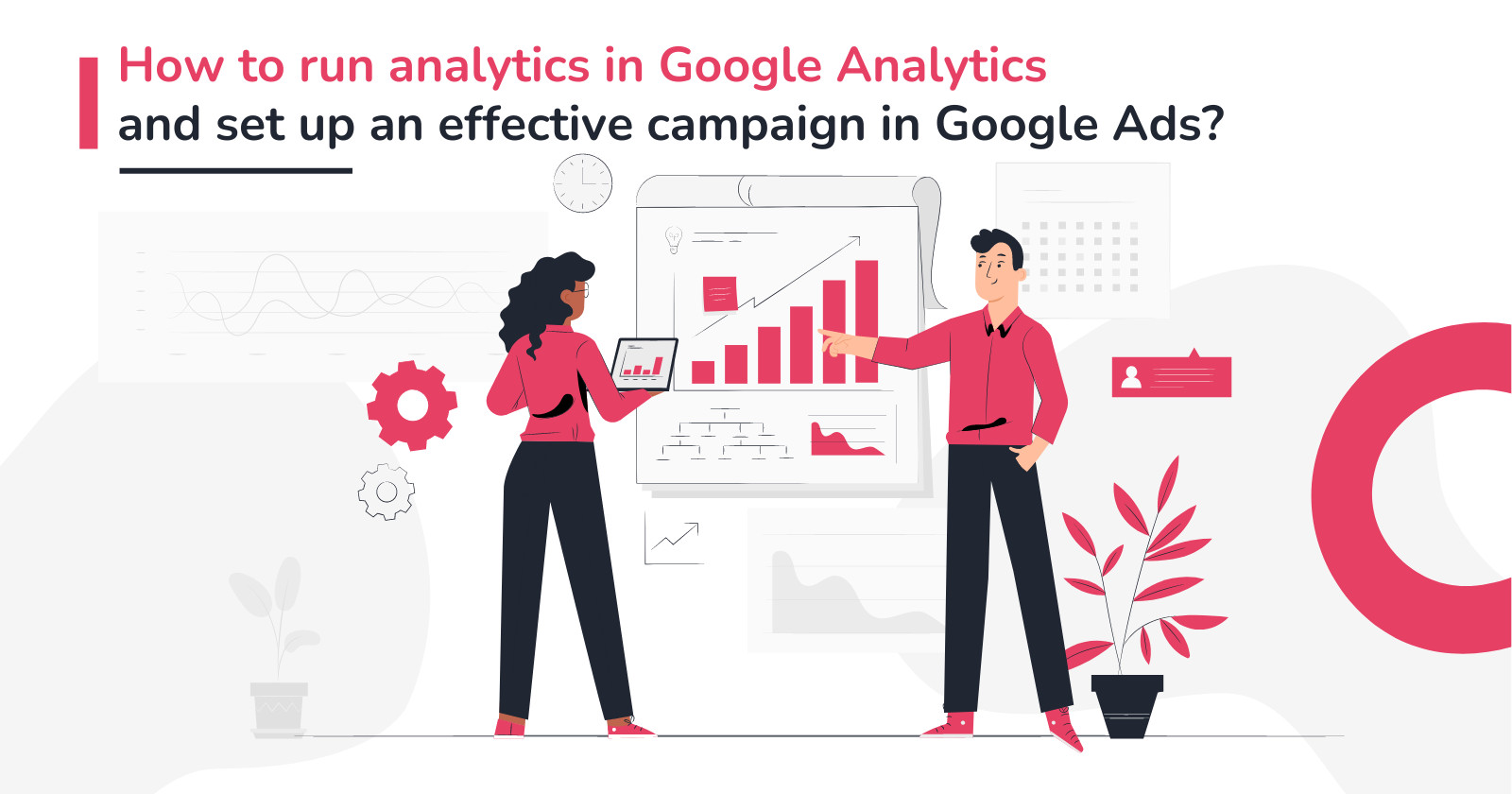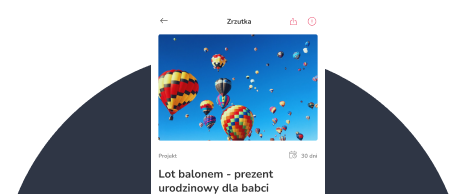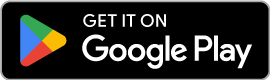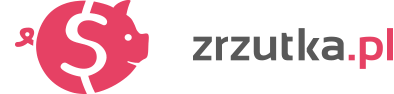Hela processen kommer att bestå av följande steg:
- Skapa ditt Google Analytics-konto, tjänst och dataström (version 4);
- Kopiera Google Analytics spårnings-ID och klistra in det i din insamling (i ett särskilt fält i redigera insamling);
- Skapa en API-nyckel för Measurement Protocol-plattformen för att spåra transaktioner/betalningar i det Google Analytics-konto du har skapat och klistra in även detta på din insamling (återigen i det särskilt förberedda fältet i redigeringen av insamlingen);
- Skapa ett Google Ads-konto;
- Länka ditt Google Ads-konto till ditt Google Analytics-konto;
- Konfigurera konverteringar (e-handelstransaktioner) i Google Ads som en import av konverteringar (e-handelstransaktioner) från Google Analytics.
Hur kan du göra detta?
1. Först och främst (när du har skapat insamlingen) måste du konfigurera Google Analytics (version 4). Det är mycket enkelt och du gör det på den här länken (om du inte har ett Google-konto - måste du skapa ett först - du gör allt genom att gå till sidan på länken före parentesen):
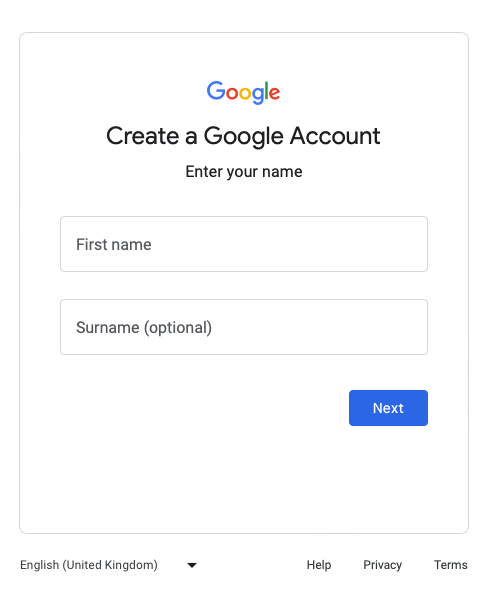
När du har skapat ditt Google Analytics-konto (när du skapar kontot godkänner du användarvillkoren och anger dina inställningar - hela processen tar cirka 2-3 minuter och beskrivs nedan) kommer du att konfigurera inställningarna för din insamling. Skapa först ett Google Analytics-konto:
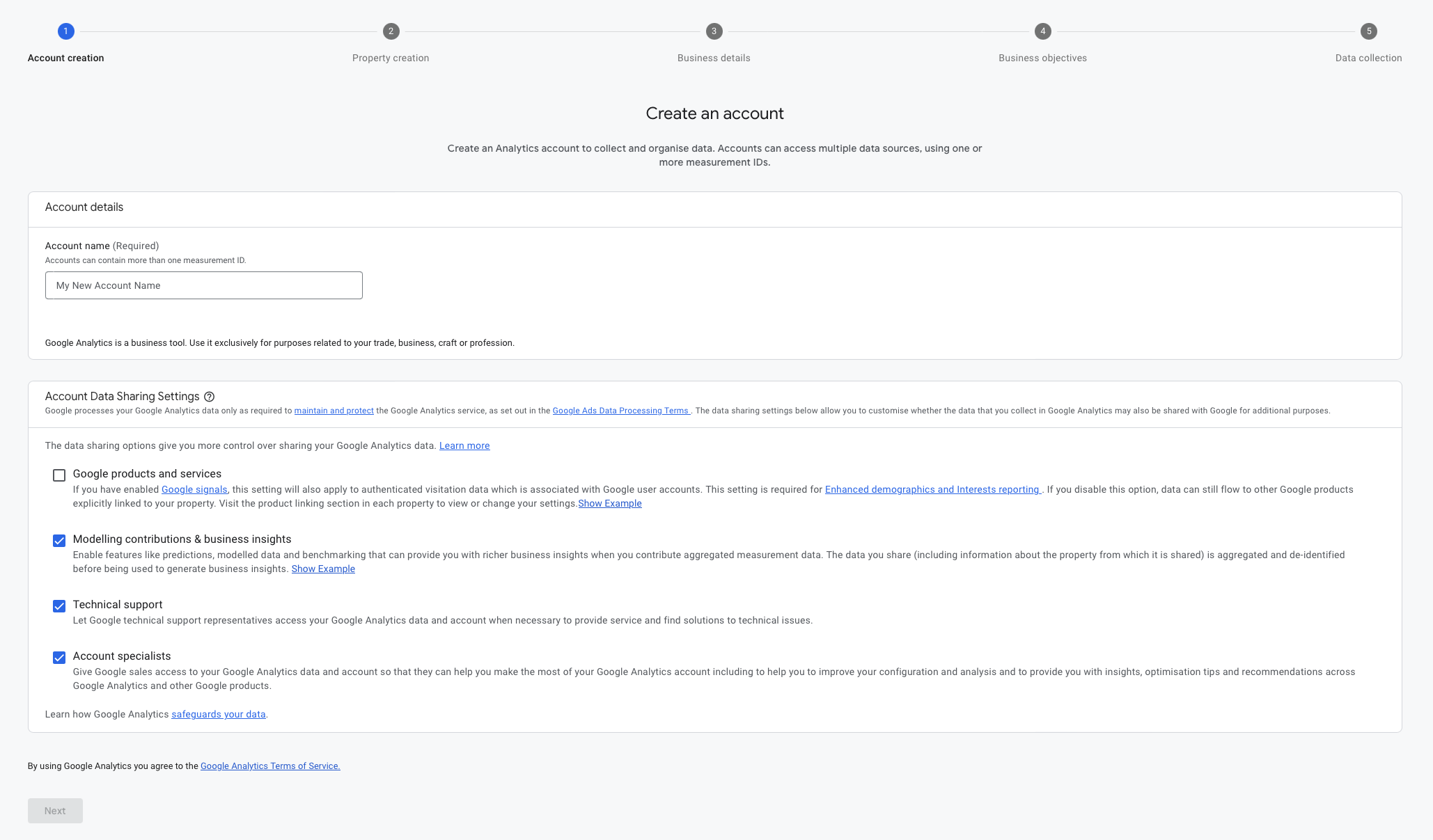
Viktigt! Markera alternativet "Google Products and Services" på den här skärmen, under "Inställningar för delning av kontodata". Detta kommer senare att göra det möjligt att dela dina resultat med Google Ads-systemet:

Gå till nästa steg och ange ett namn för din Google Analytics-tjänst och välj lämplig tidszon och valuta för tjänsten. Med den här inställningen kan du rapportera korrekt information om resultaten av din insamling: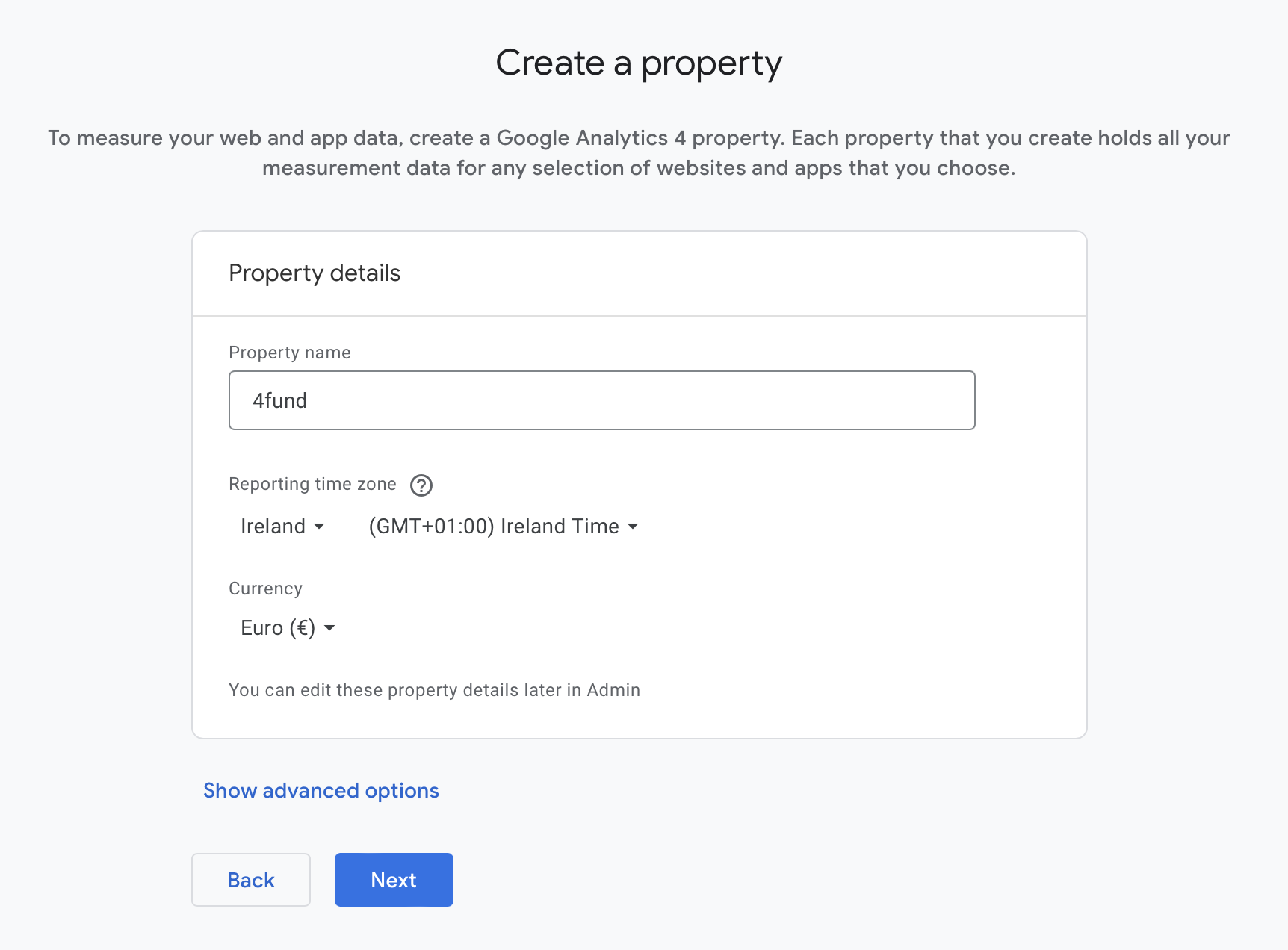
I nästa steg anger du ytterligare information. I ytterligare ett steg definierar du dina affärsmål - detta steg kommer att användas för att förbereda rapportmallar i Google Analytics. Vi rekommenderar att du markerar alternativen "Generera leads" och "Öka försäljningen online".
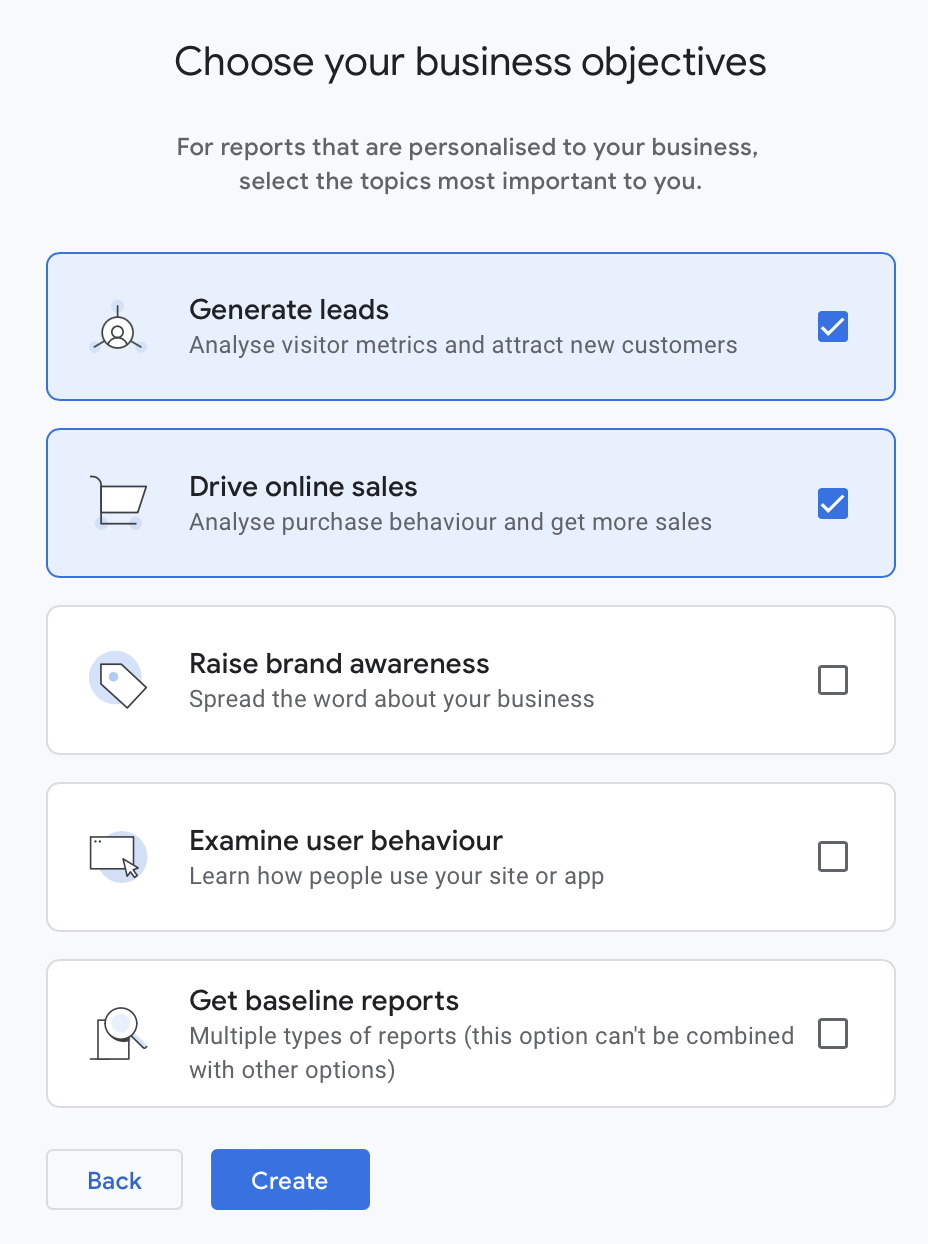
Det sista steget är att acceptera villkoren för användning av Google Analytics. När du har gjort detta kommer ditt Google Analytics-konto och din Google Analytics-tjänst att skapas och förberedas, och du kommer att uppmanas att konfigurera din webbplats (eller i det här fallet din insamling) för att skicka data till verktyget.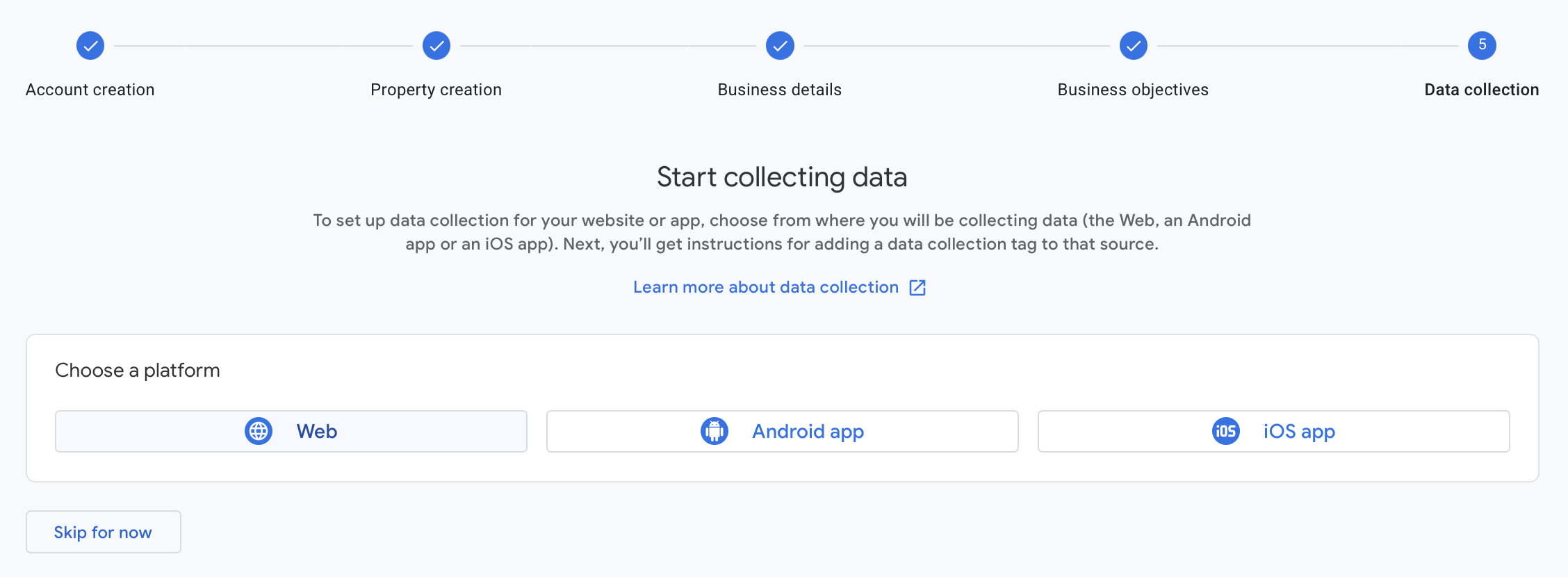
Välj "Webb" som plattform. Du kommer att bli ombedd att ange adressen till din webbplats och att ange namnet på ditt flöde. Du kan ange adressen till din insamling här.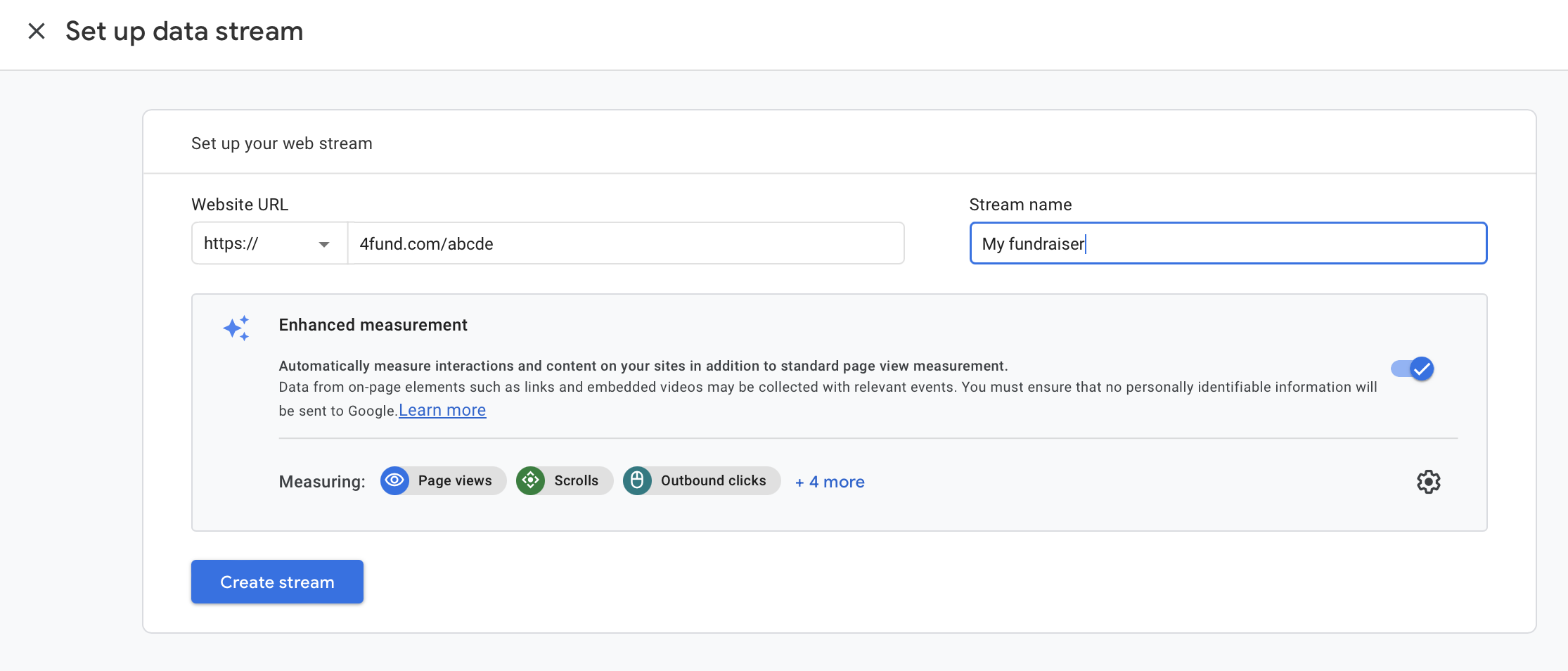
2. När du har skapat ditt Google Analytics-konto, din tjänst och din ström ser du mät-ID:t (på skärmen nedan är det i en röd ruta och börjar med "G-") som tilldelats din Google Analytics-dataström.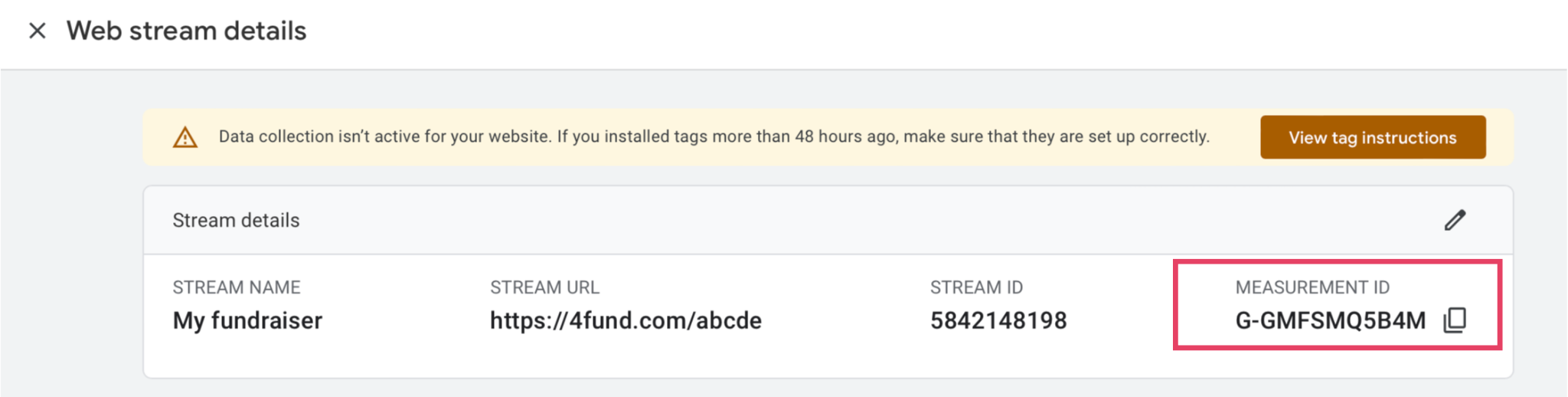
Om du har råkat stänga den kan du också hitta den genom att klicka på kugghjulsikonen (med texten "Administration") längst ned till vänster på Google Analytics-sidan och sedan välja alternativet "Dataströmmar" i mittkolumnen:
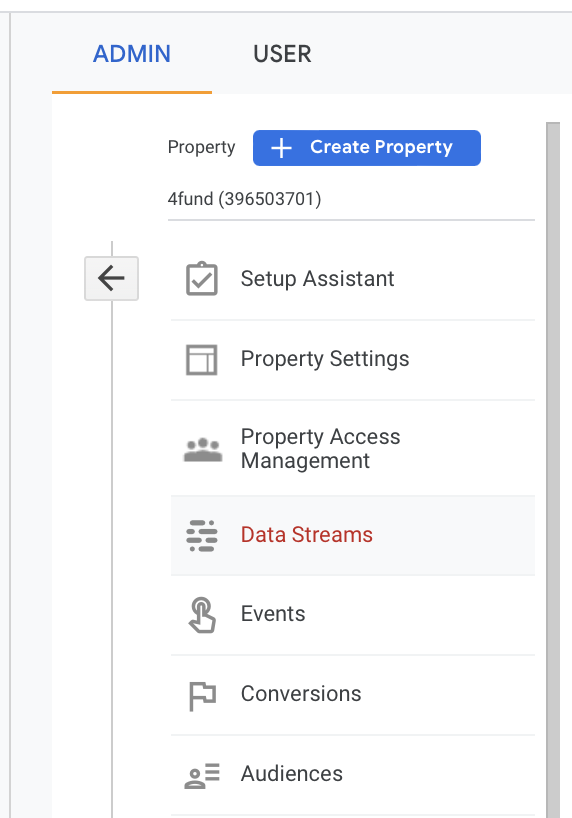
Kopiera innehållet i Google Analytics mät-ID (börjar med "G-") och klistra in i redigeringsvyn för din insamling - genom att gå till "integrationer" -> "Google Analytics" och ange det mät-ID som kopierades i det tidigare steget i rätt fält:
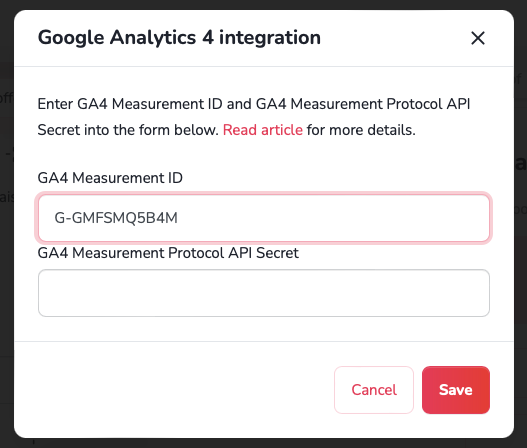
3. Gå tillbaka till Google Analytics och dataströmsinställningarna - gå till alternativet "Measurement Protocol platform secret API keys" (ligger strax under mätnings-ID) och skapa en ny API-nyckel: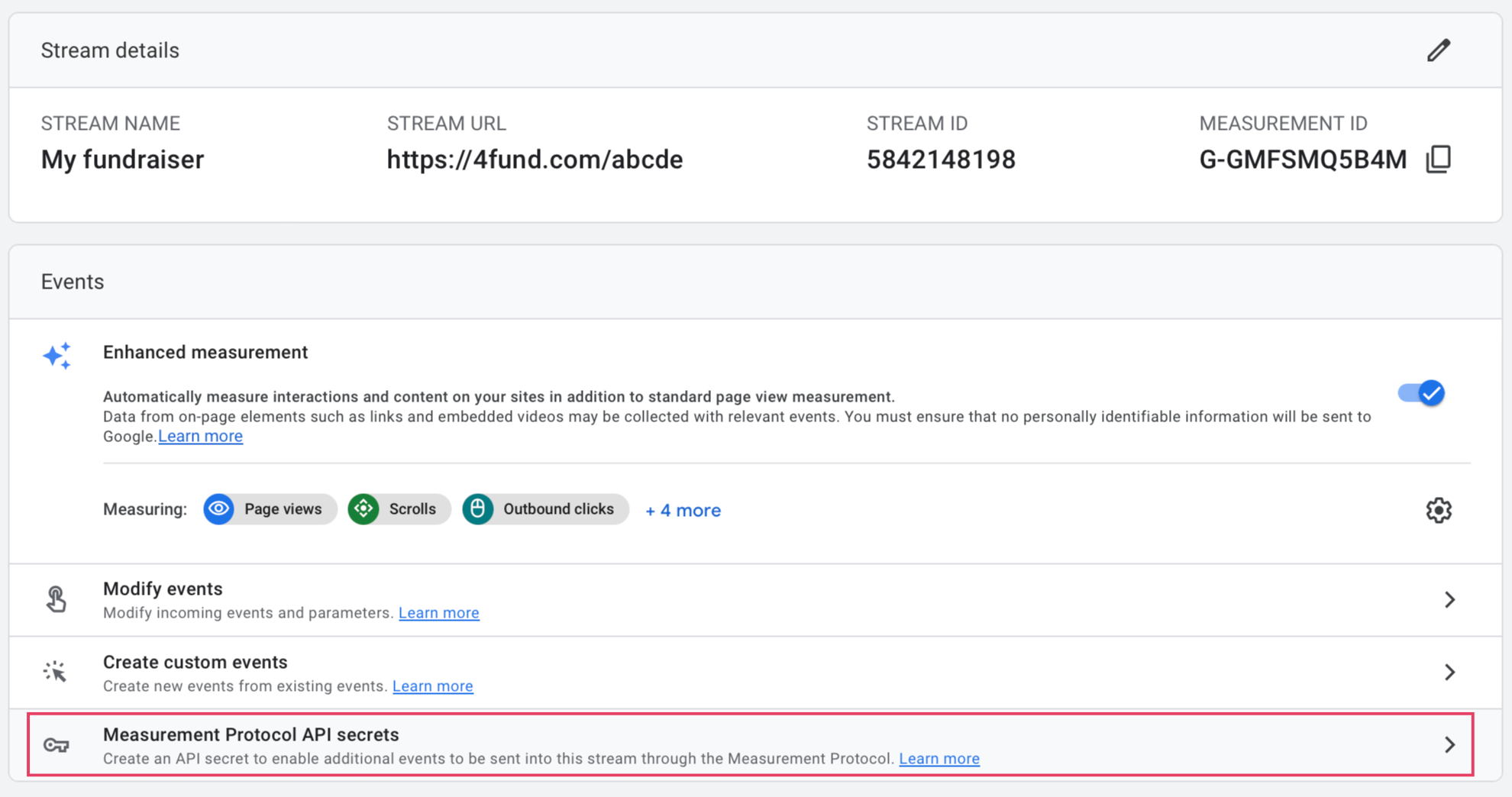
Du kan ge den vilket namn du vill och kopiera dess innehåll när den har skapats:
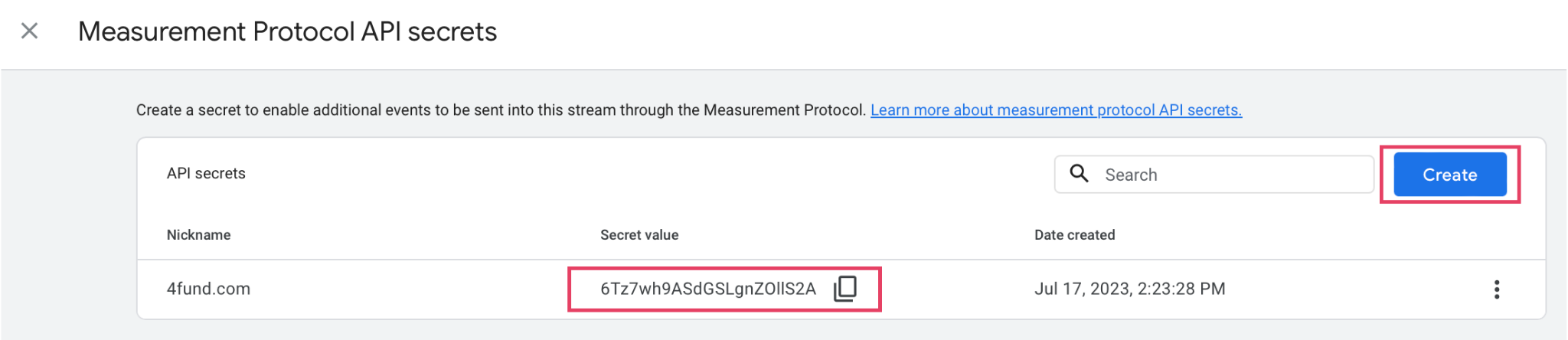
Och klistra in i det andra redigeringsalternativet för insamling:

4. Skapa ett Google Ads-konto - du gör detta på denna länk genom att välja "Kom igång nu" och logga in på ditt Google Ads-konto med ditt Google-konto (så du behöver bara ha ett Google-konto - viktigt - använd det du använde för att logga in på ditt Google Analytics-konto i de föregående stegen - detta gör det enkelt att länka ditt Google Ads-konto till ditt Google Analytics-konto i följande steg). När du sedan skapar ditt Google Ads-konto ska du identifiera målet på följande sätt: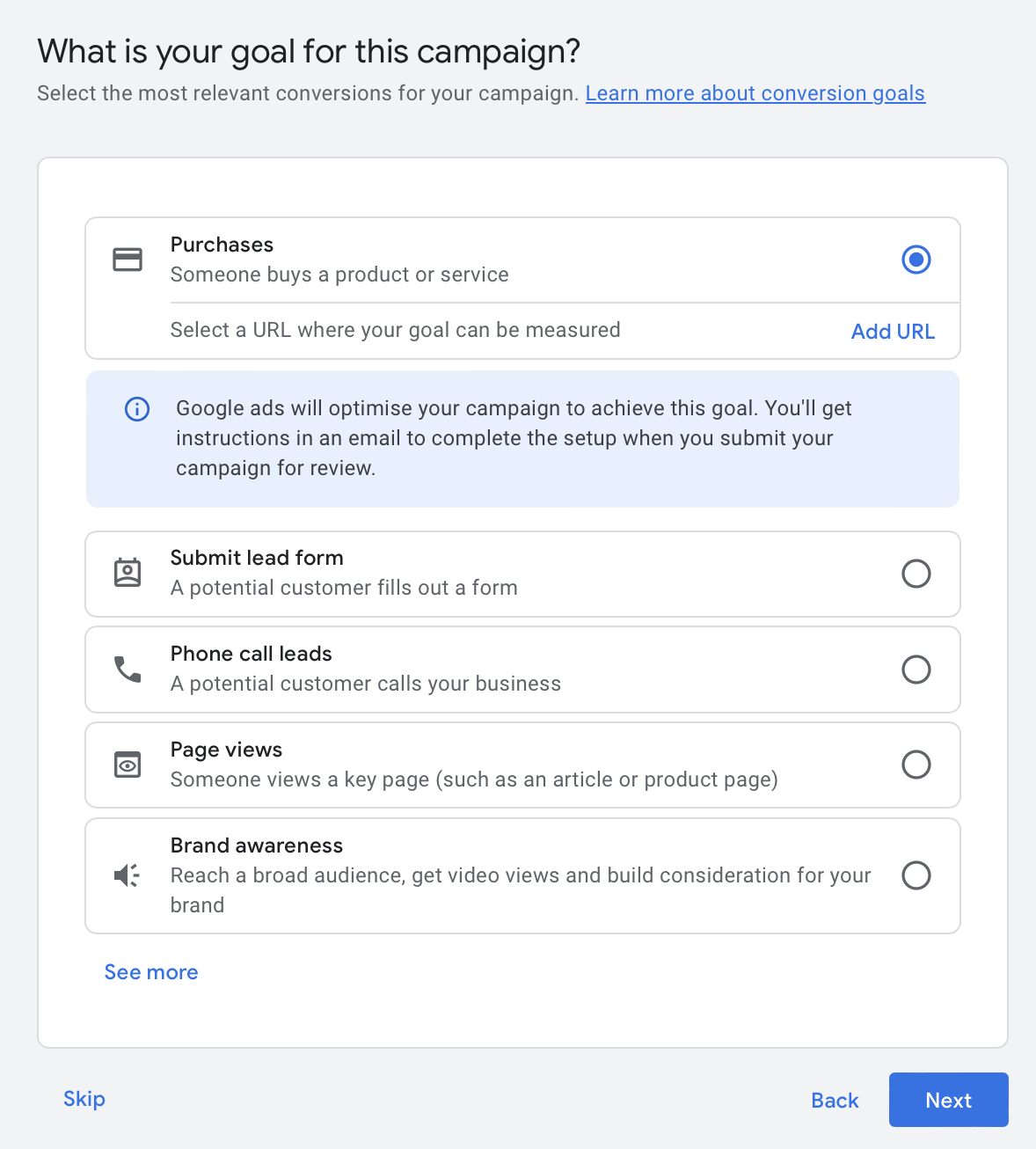
Fortsätt med namnet på ditt företag och ange din insamlingsadress som webbplats.
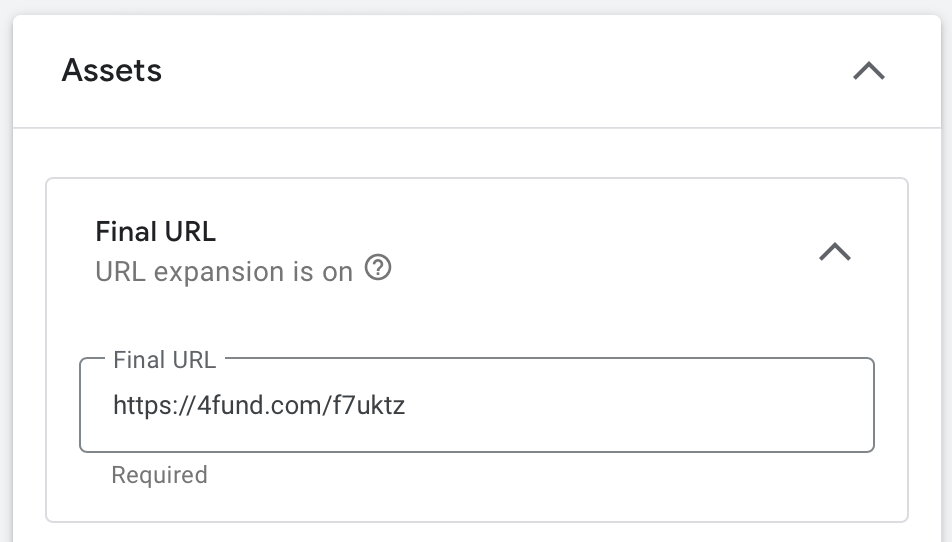
Skapa sedan din första testannons (detta är ett obligatoriskt steg), ange dina företagsuppgifter, faktureringskort etc. När du har slutfört denna process byter du vy till det så kallade "expertläget" (du ställer in detta i det övre högra hörnet av ditt Google Ads-konto).
När du har bytt vy går du till Kampanjer och om du vill inaktiverar/raderar du testkampanjen som skapades när du skapade kontot genom att välja "redigera" (du kommer att konfigurera de faktiska annonskampanjerna senare).
Ditt Google Ads-konto är aktiverat - grattis!
5. Länka ditt Google Ads-konto till ditt Google Ananlytics-konto - för att länka konton, gå till "verktyg och inställningar" och sedan - "inställningar" och "länkade konton":

Expandera "Google Analytics (GA4) & Firebase", välj ditt Google Analytics-konto och klicka på anslut. På samma ställe är det också en bra idé att aktivera alternativet "automatisk taggning".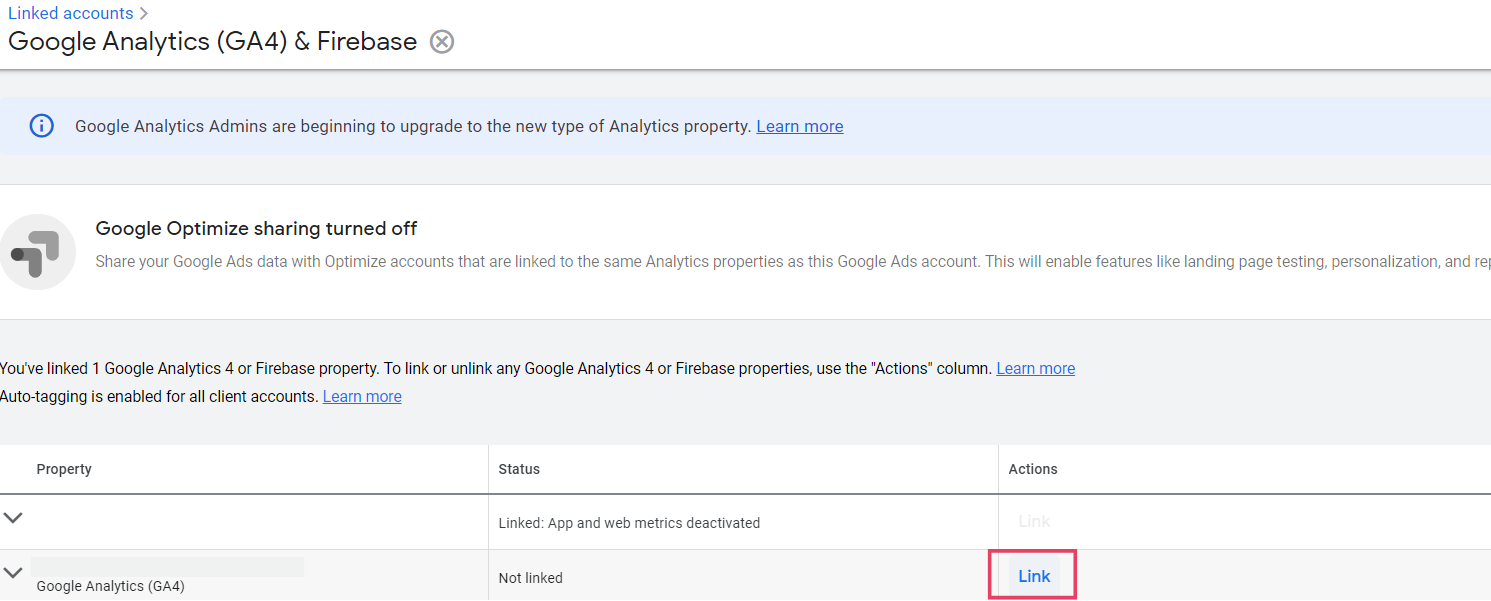
Vid sammanslagning väljer du följande alternativ:

Klart! Ditt Google Ads-konto och ditt Google Analytics-konto är nu sammankopplade.
6. Det finns ett sista steg kvar - konfigurera konverteringar (e-handelstransaktioner) i Google Ads som en import av konverteringar (e-handelstransaktioner) från Google Analytics. För att göra detta går du till "verktyg och inställningar -> mätning -> konverteringar" i ditt Google Ads-konto:

I nästa vy väljer du "Ny konverteringshändelse" och sedan "Import" och väljer alternativet "Tjänster i Google Analytics 4" och underalternativet "Internet":
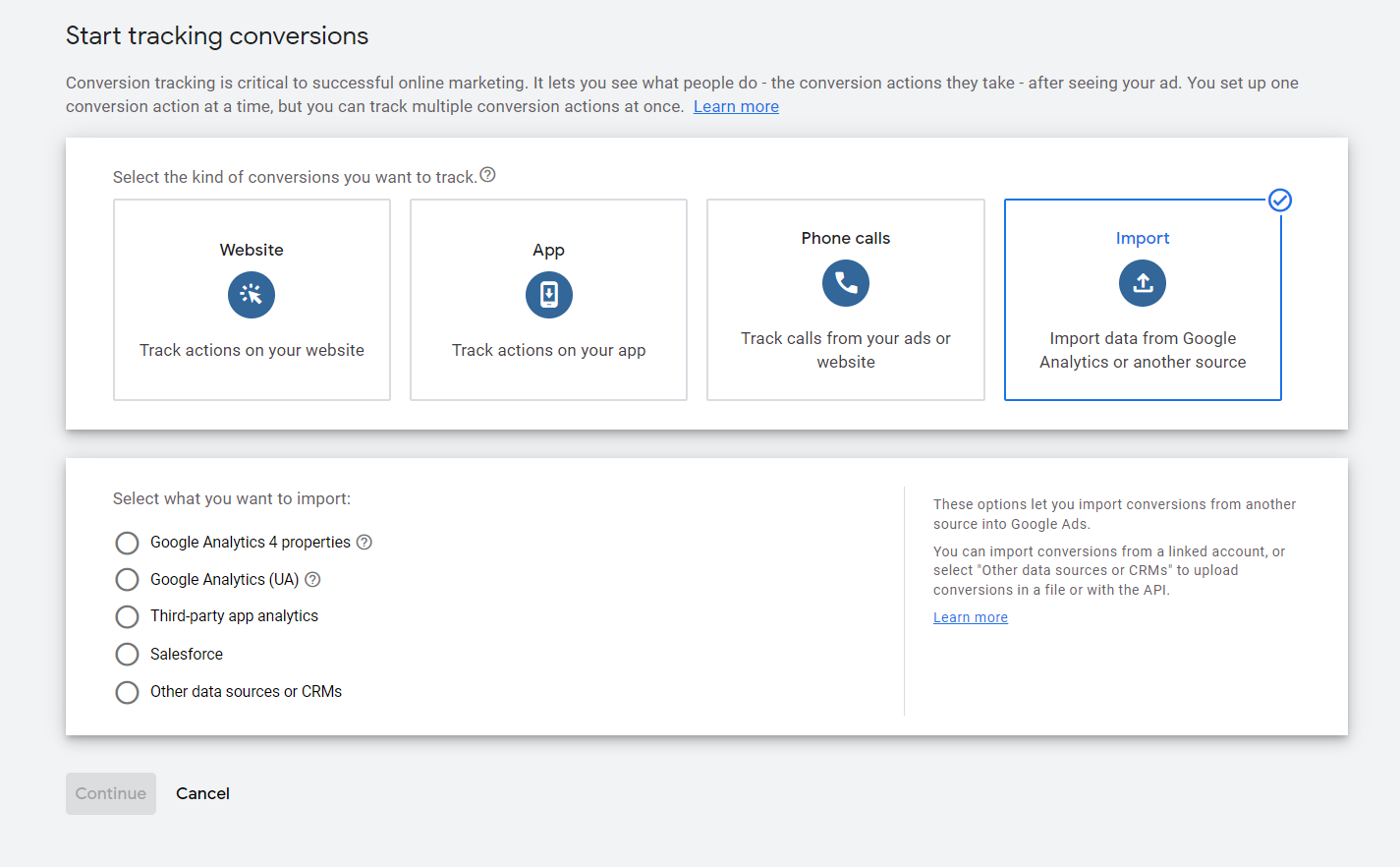
Klicka på "Fortsätt" och det är allt! Nu kan du gratulera! Dina konton är länkade och konverteringar (e-handelstransaktioner) delas mellan dem. Om någon donerar eller deltar i din insamling kommer du att se deras handlingar i rapporten "Realtid" i ditt Google Analytics-konto.
Du kan nu gå vidare till att konfigurera dina Google Ads och optimera dem för att få donationer till din insamling - du gör detta genom att välja den konvertering som anges ovan när du skapar en kampanj.
Kom ihåg - du kan också, baserat på Google Analytics-data, skapa målgrupper - t.ex. besökare till din insamling. Du kan senare rikta annonser till dessa personer (t.ex. påminnelseannonser). Du kan konfigurera målgrupper genom att gå till verktyg -> delade resurser -> hantera målgruppen för ditt Google Ads-konto.
Läs även om konverteringsspårning och konfigurering av Facebook-annonser i vårt blogginlägg om detta.
Du hittar ytterligare användbara länkar nedan:
a. Konfigurera ett Google Analytics-konto: läs.
b. Konfigurera e-handel i Google Analytics: läs.
c. Kombinera Google Ads med Google Analytics: läs .
d. Importera Google Analytics-omvandlingar till Google Ads: läs.
e. Skapa annonser och kampanjer i Google Ads: läs.
f. Konfigurera automatisk taggning i Google Analytics (från Google Ads): läs.
g. Anpassad kampanjmärkning i Google Analytics (utm-y): läs.
Du kanske också är intresserad av: Facebook-annonsering - hur ställer jag in den så att min insamling blir framgångsrik?, Avancerade funktioner på 4fund.com - hur använderjag dem?
Funderar du på att starta din insamling? Lär känna oss bättre och ta reda på varför det är värt ett försök!
Först av allt - hur fungerar det?
Det är enkelt - gå till 4fund.com, ange hur mycket pengar du vill samla in, vad du ska använda dem till och du är klar! Efter en kort verifiering kommer du att kunna använda alla funktioner i portalen utan begränsningar. Du kan ta ut pengar från din insamling när du vill så ofta du behöver, och tack vare alternativet för expressuttag kommer du att få pengarna på ditt konto inom några minuter efter att du beställt det! Vad som är viktigt - 4fund.com upprätthålls huvudsakligen av donationer - du kan använda portalen 100% gratis. Vi tar inte ut några obligatoriska avgifter från insamlare eller supportrar.
För det andra - fungerar det?
Efter 10 års utveckling kommer vi till dig som ledare för den polska crowdfunding-marknaden. Polacker har samlat in över en miljard PLN på zrzutka.pl (det polska namnet på 4fund.com)! Våra största aktioner inkluderar insamlingen #TogetherForUkraine, som samlade in nästan 700 000 euro, eller insamlingen till Crisis Helpline, som samlade in mer än 380 000 euro på bara två dagar.
Men 4fund.com är framför allt tiotusentals privata insamlingar - födelsedagar, resor, gemensamma initiativ och annat.
Samla in en engångssumma eller i en prenumerationsmodell och förverkliga dina mål med 4fund.com!