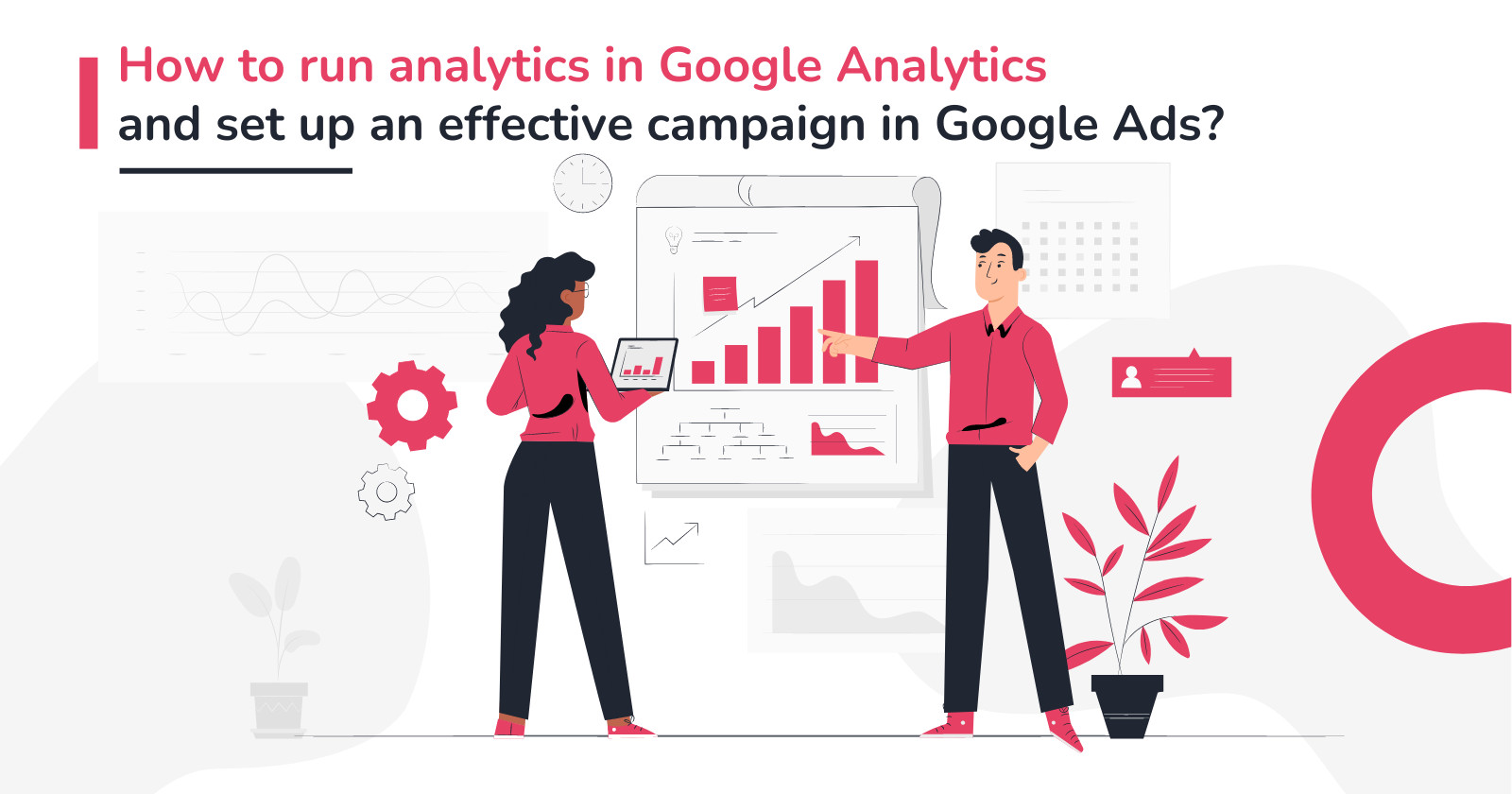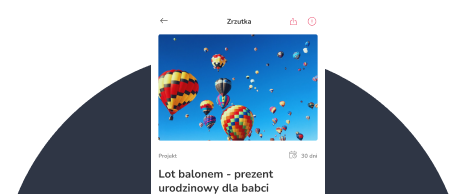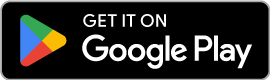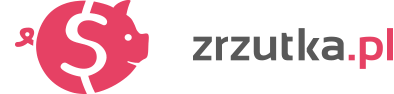Hele prosessen vil bestå av følgende trinn:
- Opprette din Google Analytics-konto, tjeneste og datastrøm (versjon 4);
- kopiere Google Analytics-sporings-ID-en og lime den inn i innsamlingen din (i et dedikert felt i redigerings-innsamlingen);
- Opprette en API-nøkkel for Measurement Protocol-plattformen for sporing av transaksjoner/betalinger i Google Analytics-kontoen du har satt opp og lime denne inn på innsamlingsaksjonen din også (igjen i det spesielt utarbeidede feltet i innsamlingsredigeringen);
- Sette opp en Google Ads-konto;
- Koble sammen Google Ads-kontoen din med Google Analytics-kontoen din;
- Sette opp konverteringer (e-handelstransaksjoner) i Google Ads som en import av konverteringer (e-handelstransaksjoner) fra Google Analytics.
Hvordan kan du gjøre dette?
1. Først av alt (når du har opprettet innsamlingsaksjonen) må du sette opp Google Analytics (versjon 4). Det er veldig enkelt, og du gjør det på denne lenken (hvis du ikke har en Google-konto - du må opprette en først - du gjør alt ved å gå til siden ved lenken før parentesen) :
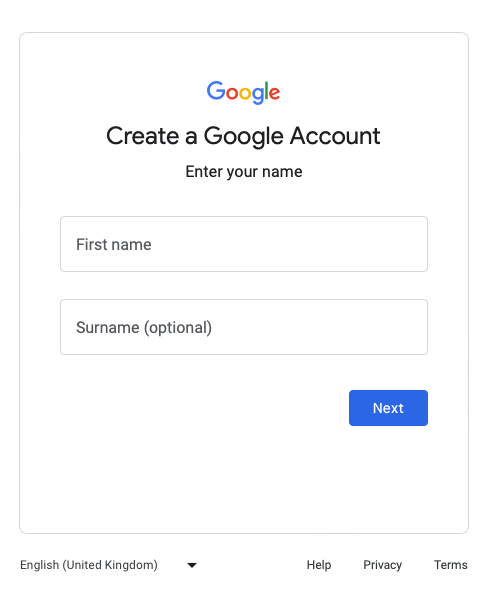
Etter den første opprettelsen av Google Analytics-kontoen din (under kontoopprettelsen godtar du vilkårene for bruk og angir dine preferanser for innstillinger - hele prosessen tar ca. 2-3 minutter og er beskrevet nedenfor) vil du konfigurere innstillingene for innsamlingssporingen. Opprett først en Google Analytics-konto:
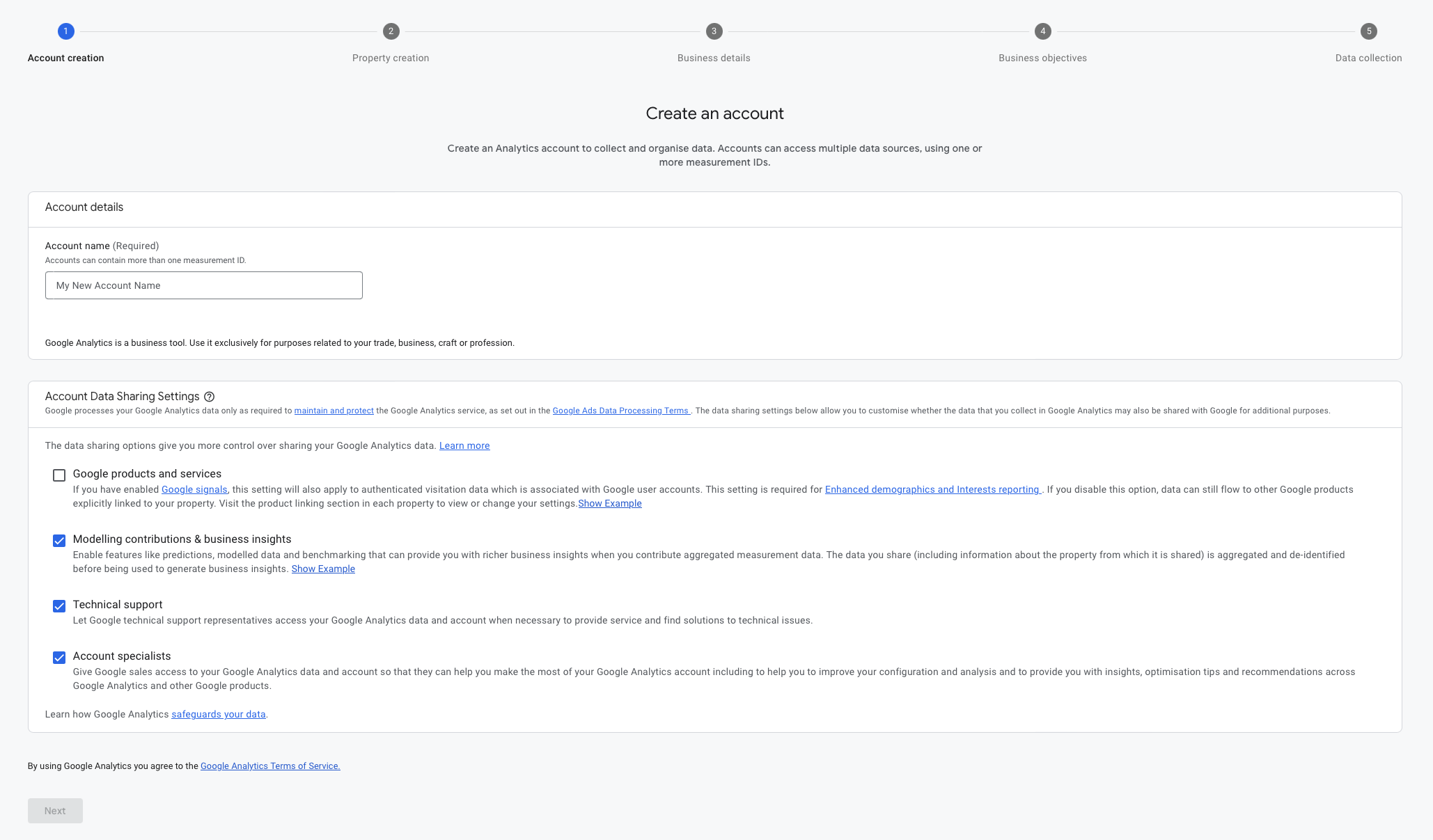
Viktig! Merk av for "Google-produkter og -tjenester" på denne skjermen, under "Innstillinger for deling av kontodata". Dette gjør at resultatene dine senere kan deles med Google Ads-systemet:

Gå til neste trinn og oppgi et navn for Google Analytics-tjenesten din og velg riktig tidssone og valuta for tjenesten. Denne innstillingen lar deg rapportere nøyaktig informasjon om resultatene av innsamlingen din: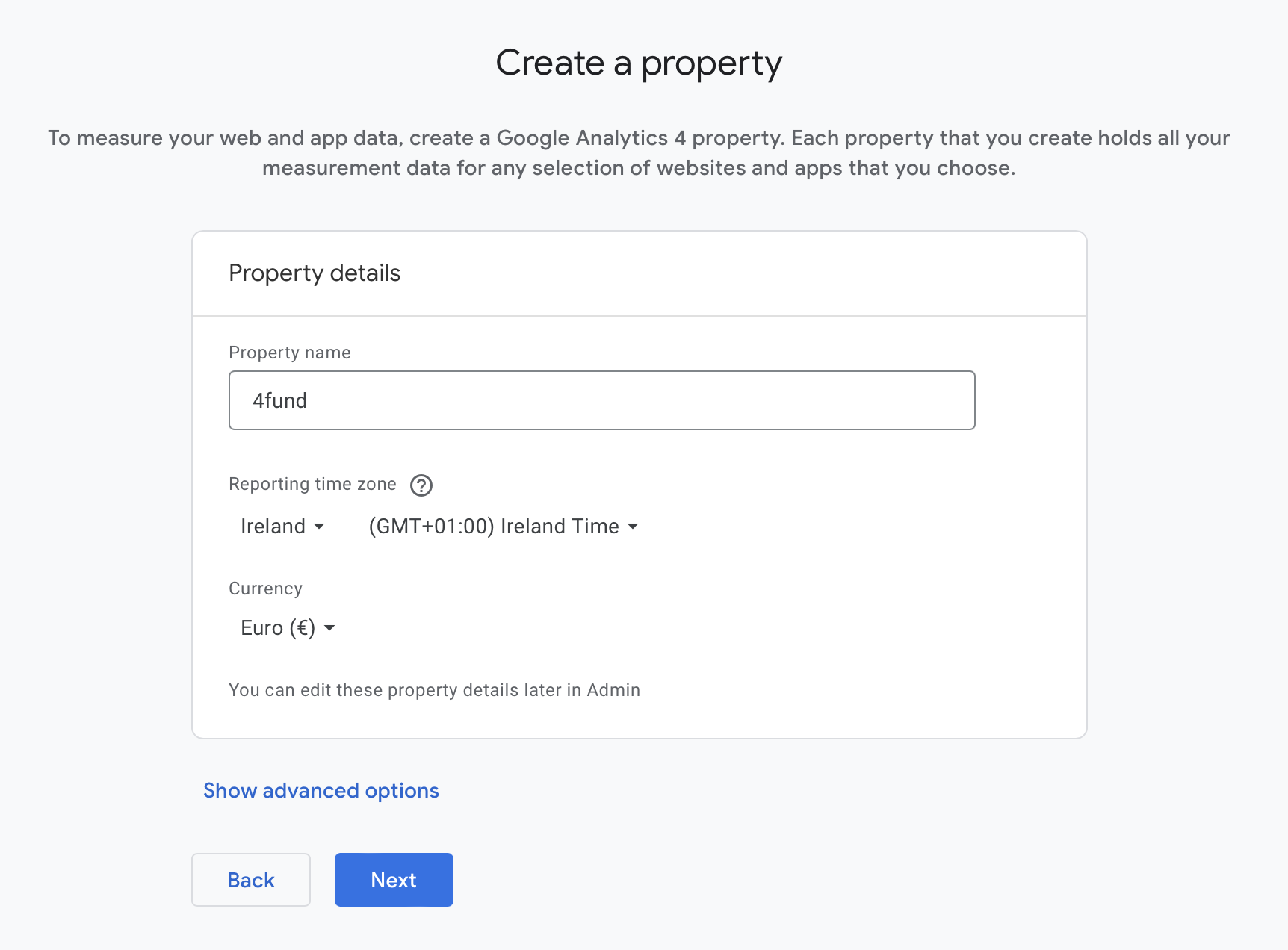
I neste trinn gir du tilleggsinformasjon. I enda et annet definerer du forretningsmålene dine - dette trinnet vil bli brukt til å forhåndsforberede rapportmaler i Google Analytics. Vi anbefaler å krysse av for alternativene "Generer potensielle kunder" og "Drive online salg".
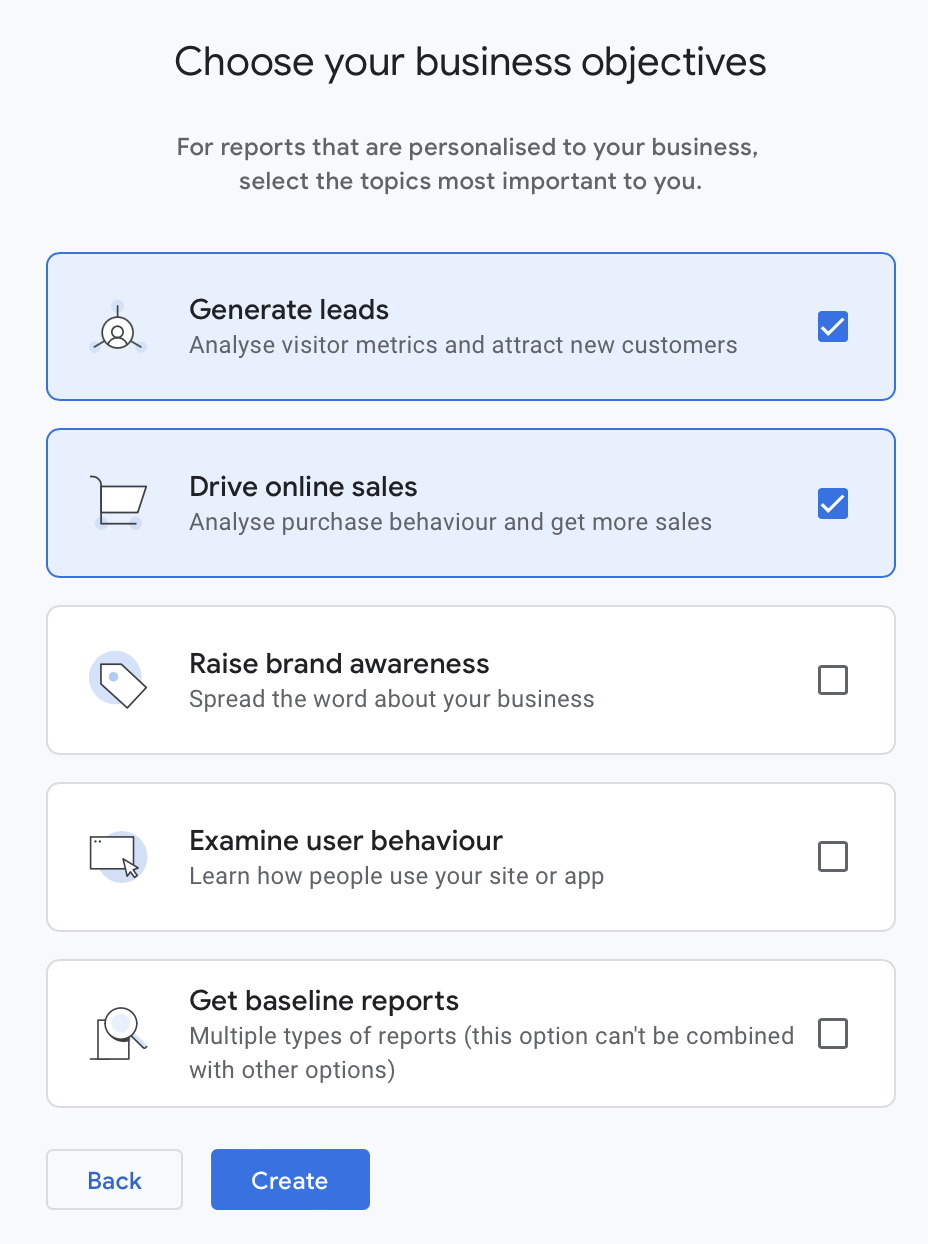
Det siste trinnet er å godta vilkårene for bruk av Google Analytics. Når du har gjort dette, vil Google Analytics-kontoen din og tjenesten din bli opprettet og klargjort, og du vil bli invitert til å konfigurere nettstedet ditt (eller i dette tilfellet innsamlingsaksjonen) for å sende data til verktøyet. 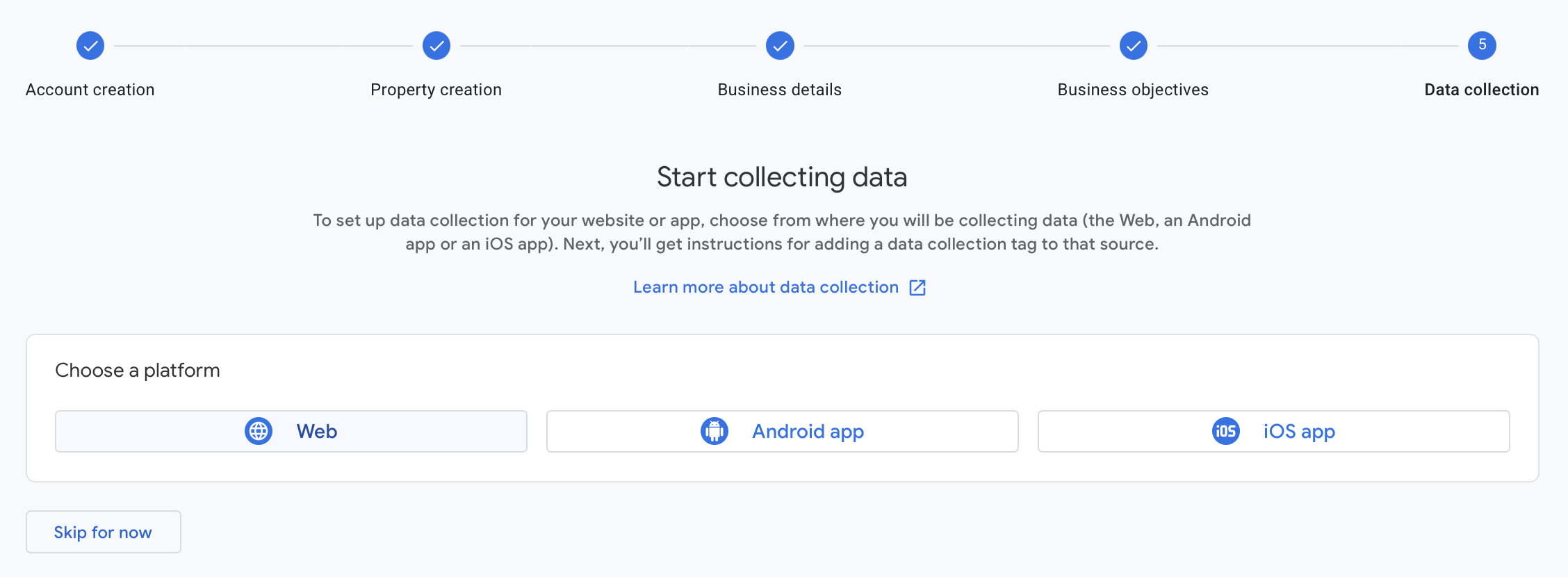
Velg 'Web' som plattform. Du vil bli bedt om å skrive inn adressen til nettstedet ditt og angi navnet på strømmen din. Du kan skrive inn adressen til innsamlingen din her. 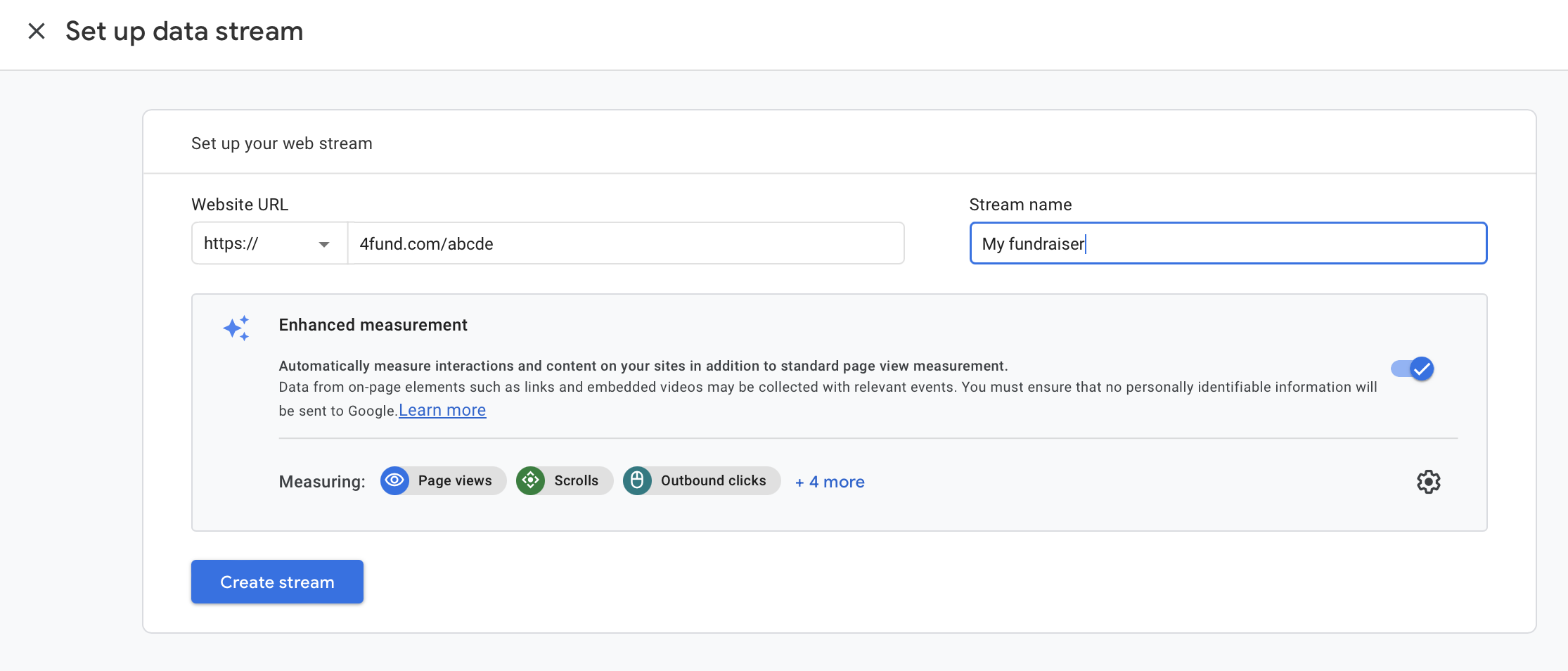
2. Når du har opprettet din Google Analytics-konto, -tjeneste og -strøm, vil du se målings-ID-en (på skjermen under er den i en rød boks og starter med 'G-') tildelt Google Analytics-datastrømmen din. 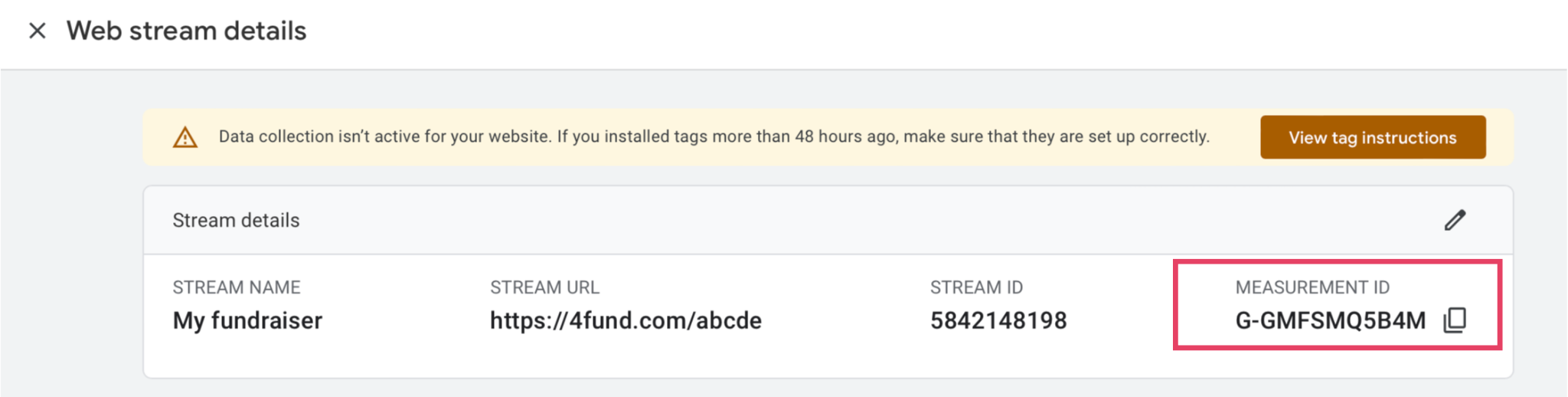
I tilfelle du lukket den ved et uhell, husk at du også finner den ved å klikke på tannhjulikonet (med overskriften "Administrasjon") nederst til venstre på Google Analytics-siden og deretter velge alternativet "Datastrømmer" fra midten kolonne:
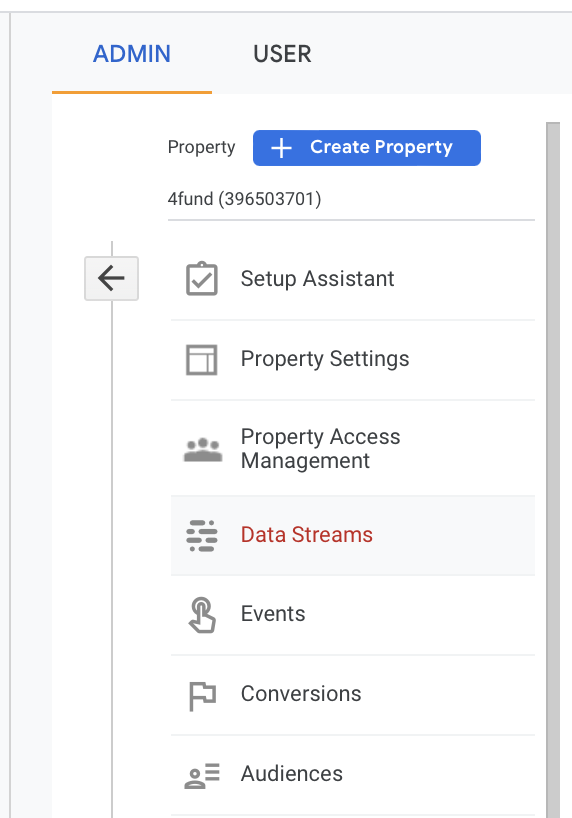
Kopier innholdet i Google Analytics-måle-ID-en (starter med "G-") og lim inn i redigeringsvisningen for innsamlingsaksjonen din - ved å gå til "integrasjoner" -> "Google Analytics" og angi målings-ID-en som ble kopiert i det tidligere trinnet i riktig felt:
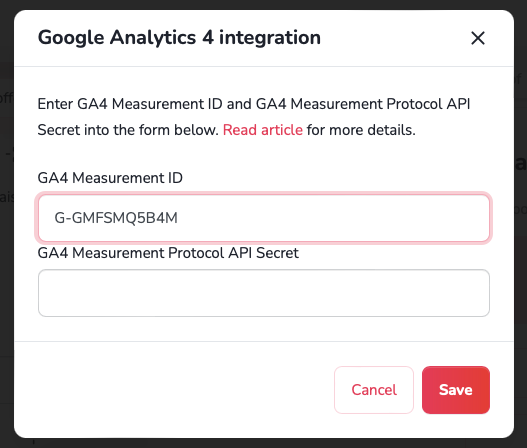
3. Igjen, gå tilbake til Google Analytics og datastrøminnstillingene – gå til alternativet 'Measurement Protocol platform secret API keys' (plassert litt under målings-IDen) og lag en ny API-nøkkel: 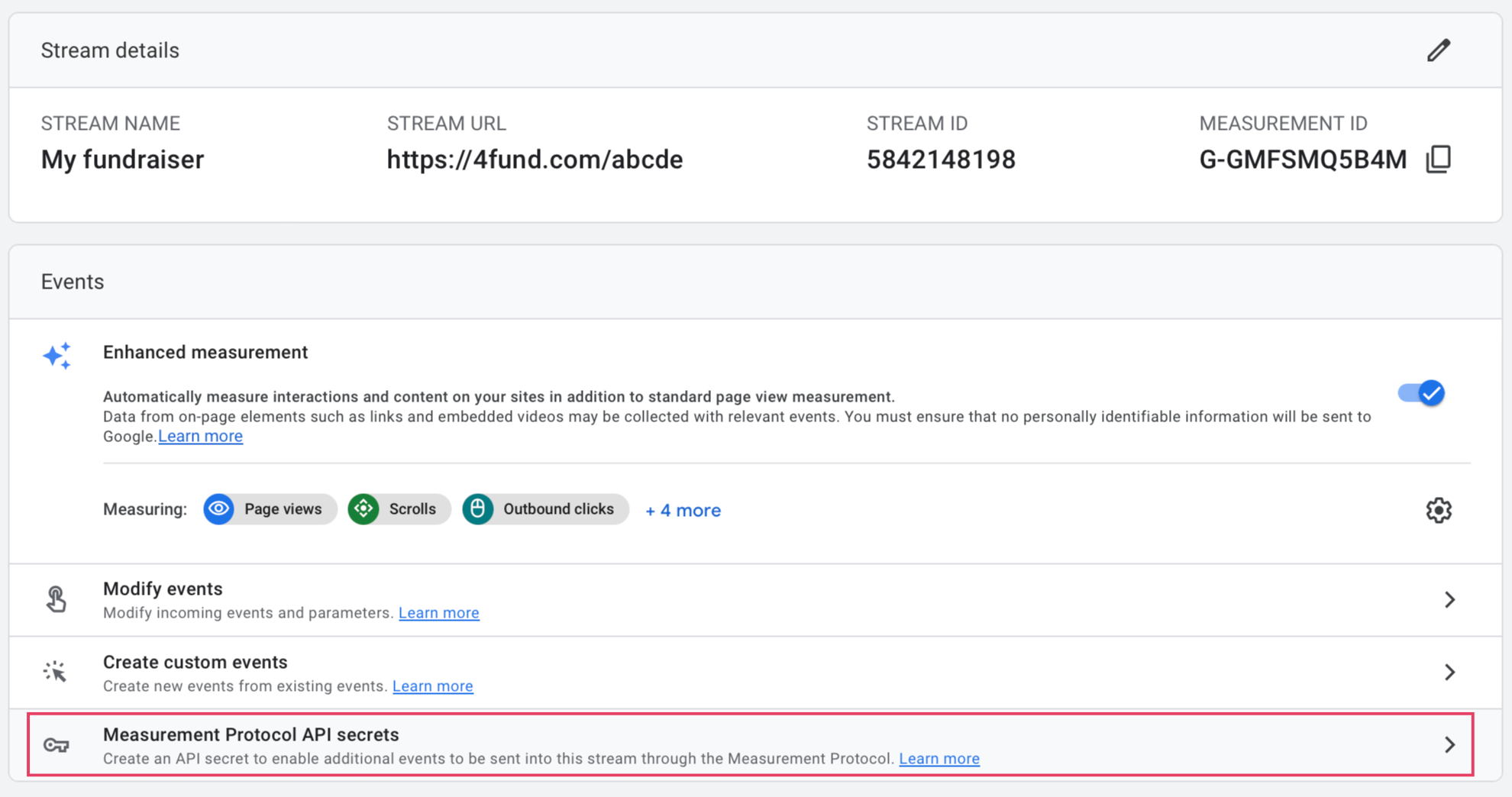
Du kan gi den et hvilket som helst navn du vil og, når den er opprettet, kopiere innholdet:
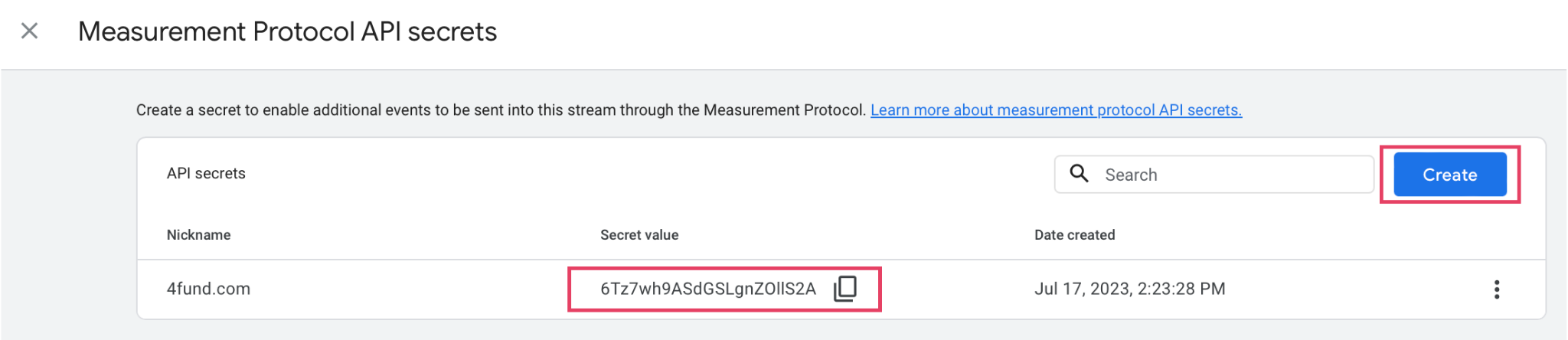
Og lim inn det andre redigeringsalternativet for fundraiser:

4. Opprett en Google Ads-konto - du gjør dette ved å velge "Kom i gang nå" og logge på Google Ads-kontoen din med Google-kontoen din (slik at du bare trenger å ha en Google-konto - viktig - bruk den du brukes til å logge på Google Analytics-kontoen din i de forrige trinnene – dette vil gjøre det enkelt å koble Google Ads-kontoen din til Google Analytics-kontoen din i de følgende trinnene). Når du oppretter Google Ads-kontoen din, identifiserer du målet som følger: 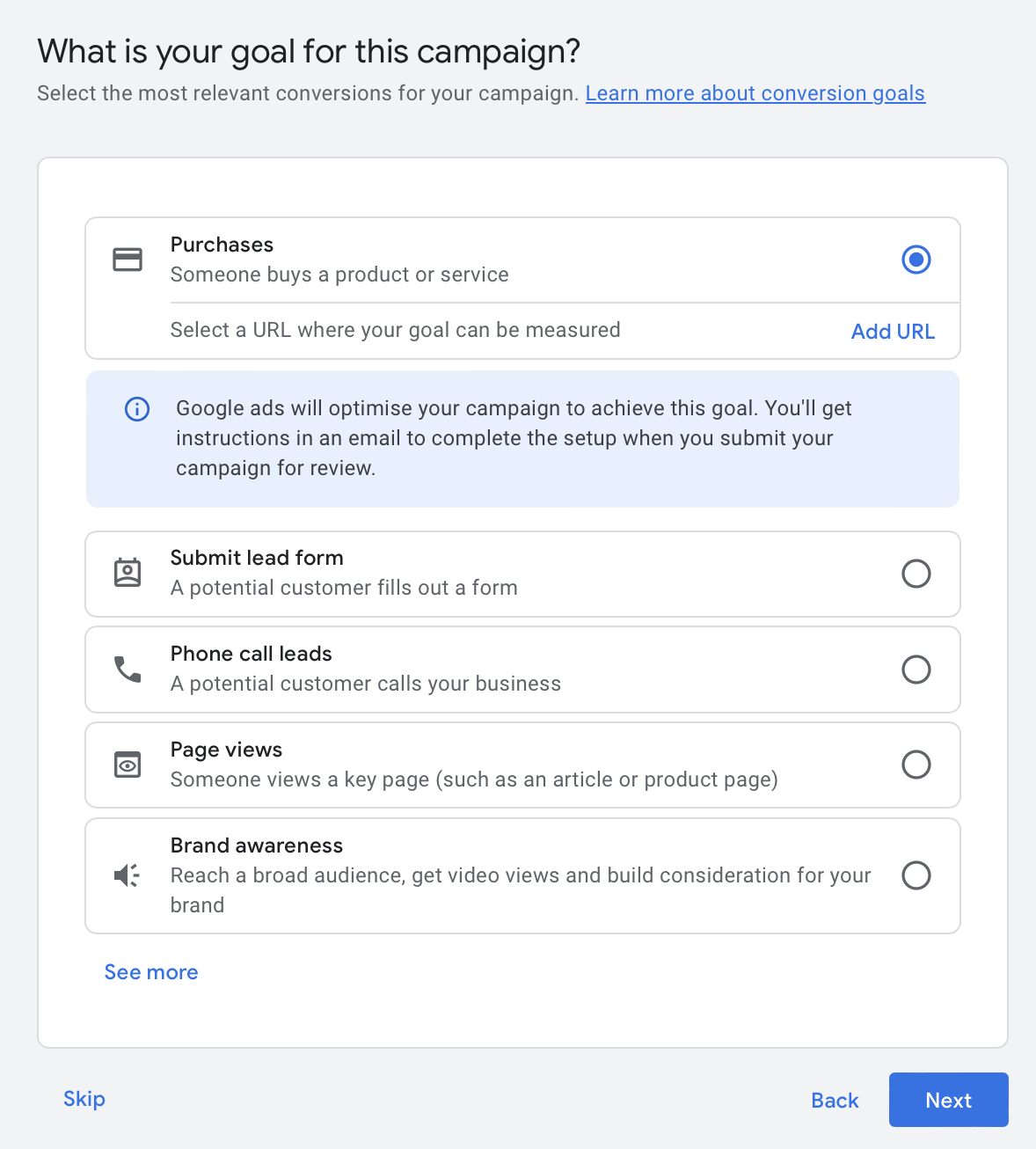
Fortsett med navnet på bedriften din og ta med innsamlingsadressen din som nettstedet.
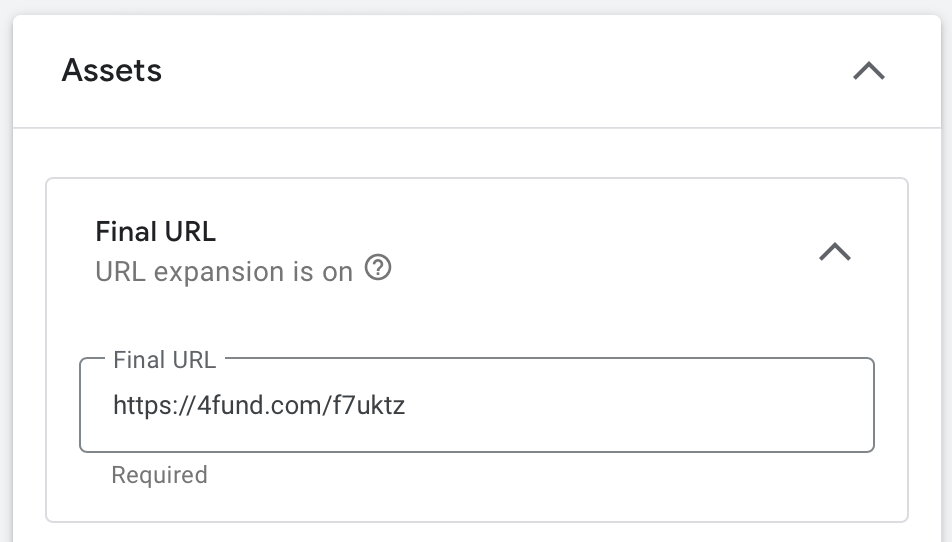
Deretter oppretter du din første testannonse (dette er et obligatorisk trinn), skriv inn bedriftsdetaljer, faktureringskort osv. Når du har fullført denne prosessen, bytter du visningen til den såkalte "ekspertmodusen" (du angir dette øverst høyre hjørne av Google Ads-kontoen din).
Etter å ha byttet visning, gå til Kampanjer og hvis du ønsker - deaktiver/slett testkampanjen som ble opprettet under kontoopprettelsen ved å velge "rediger" (du vil sette opp de faktiske annonsekampanjene senere).
Google Ads-kontoen din er aktivert – gratulerer!
5. Koble Google Ads-kontoen din til Google Analytics-kontoen din - for å koble sammen kontoer, gå til "verktøy og innstillinger" og deretter - "oppsett" og "koblede kontoer":

Utvid "Google Analytics (GA4) & Firebase", velg Google Analytics-kontoen din og klikk på koble til. Samme sted er det også lurt å aktivere "automatisk tagging". 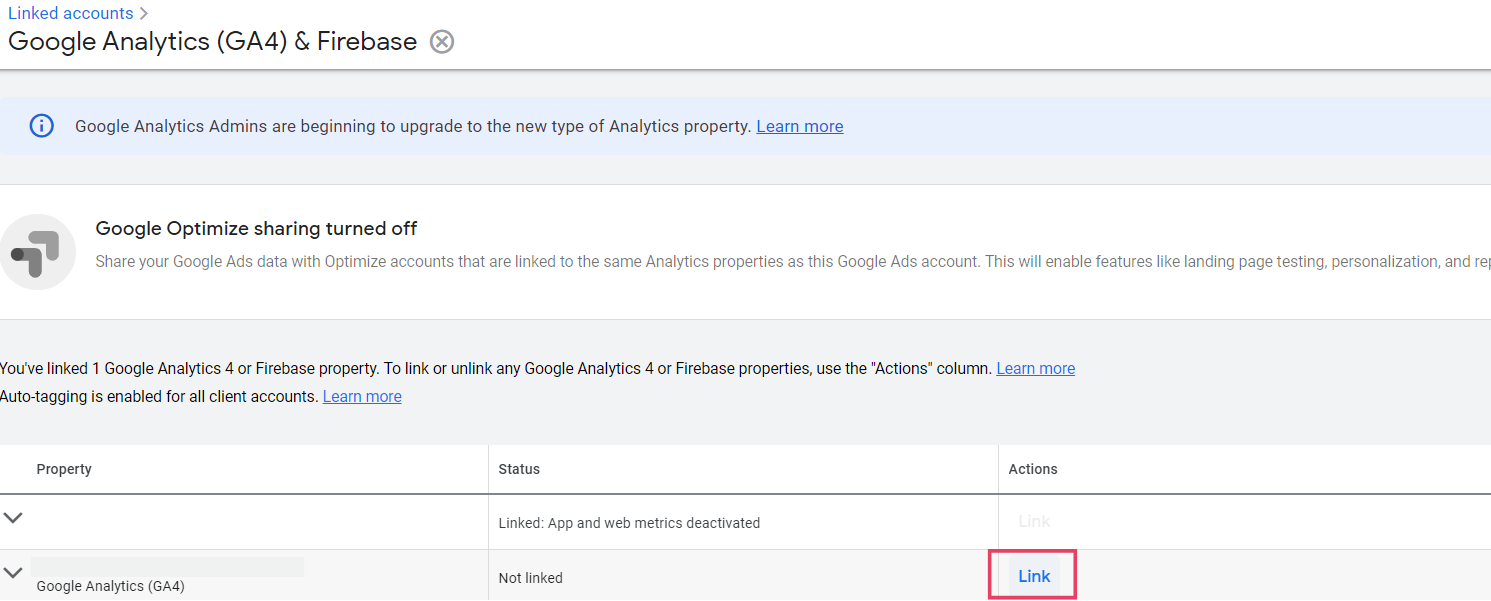
Når du slår sammen, velg følgende alternativ:

Ferdig! Google Ads-kontoen og Google Analytics-kontoen din er nå koblet sammen.
6. Det er ett siste trinn igjen - å sette opp konverteringer (e-handelstransaksjoner) i Google Ads som import av konverteringer (e-handelstransaksjoner) fra Google Analytics. For å gjøre dette, gå til "verktøy og innstillinger -> måling -> konverteringer" i Google Ads-kontoen din:

I neste visning velger du «Ny konverteringshendelse» og deretter «importer» og velger «Tjenester i Google Analytics 4»-alternativet og «Internett»-underalternativet:
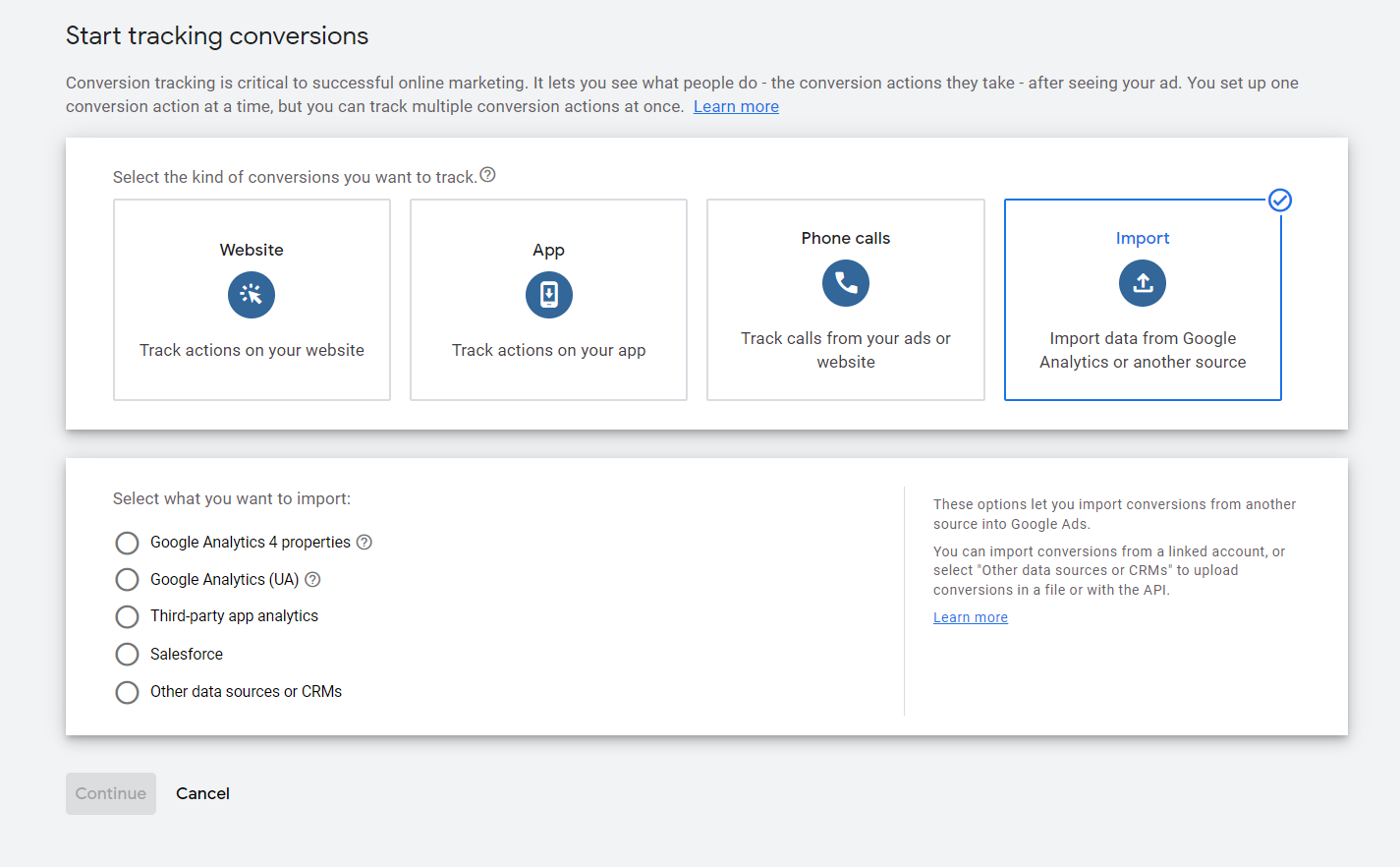
Klikk "fortsett" og det er det! Gratulerer! Kontoene dine er koblet sammen og konverteringer (e-handelstransaksjoner) deles mellom dem. Hvis noen donerer eller deltar i innsamlingen din , vil du se handlingene deres i "Sanntid"-rapporten i Google Analytics-kontoen din.
Du kan nå gå videre til å konfigurere Google Ads og optimalisere dem for å få donasjoner til pengeinnsamlingen din – du gjør dette ved å velge konverteringen som er angitt ovenfor når du oppretter en kampanje.
Husk – du kan også, basert på Google Analytics-data, opprette målgrupper – f.eks besøkende til innsamlingsaksjonen din. Du kan senere målrette slike personer med annonser (f.eks. påminnelsesannonser). Du kan konfigurere målgruppegrupper ved å gå til verktøy -> delte ressurser -> administrere målgruppen for Google Ads-kontoen din.
Lær også om konverteringssporing og Facebook-annonsekonfigurasjon – les vårt dedikerte blogginnlegg.
Du finner flere nyttige linker nedenfor:
en. Sette opp en Google Analytics-konto: les .
b. Konfigurere e-handel i Google Analytics: les .
c. Kombinere Google Ads med Google Analytics: les .
d. Importere Google Analytics-konverteringer til Google Ads: les .
e. Opprette annonser og kampanjer i Google Ads: les .
f. Sette opp automatisk merking i Google Analytics (fra Google Ads): les .
g. Google Analytics tilpasset kampanjemerking (utm-y): les .
Du kan også være interessert i: Facebook-annonsering – hvordan setter jeg det opp for å gjøre innsamlingen min til en suksess? , Avanserte funksjoner på 4fund.com - hvordan bruker jeg dem? .
Vurderer du å sette opp pengeinnsamlingen din? Bli bedre kjent med oss og finn ut hvorfor det er verdt et forsøk!
Først av alt - hvordan fungerer det?
Det er enkelt – gå til 4fund.com , skriv inn hvor mye penger du vil samle inn, hva skal du bruke dem på, og du er ferdig! Etter en kort verifisering vil du kunne bruke alle funksjonene til portalen uten begrensninger. Du kan ta ut penger fra innsamlingsaksjonen din når du vil så ofte du trenger, og takket være ekspressuttaksalternativet vil du motta pengene på kontoen din innen få minutter etter at du har bestilt det! Det som er viktig - 4fund.com vedlikeholdes hovedsakelig av donasjoner - du kan bruke portalen 100 % gratis. Vi krever ingen obligatoriske avgifter fra pengeinnsamlinger eller støttespillere.
For det andre - fungerer det?
Etter 10 år med utvikling, kommer vi til dere som ledere av det polske crowdfunding-markedet. Polakker har samlet inn over én milliard PLN på zrzutka.pl (det polske navnet på 4fund.com)! Våre største handlinger inkluderer #TogetherForUkraine-innsamlingen, som samlet inn nesten €700 000, eller innsamlingen til Crisis Helpline, som samlet inn mer enn €380,000 på bare to dager.
Imidlertid er 4fund.com fremfor alt titusenvis av private pengeinnsamlinger - bursdager, turer, avgjør felles initiativ og annet.
Samle engangs- eller i en abonnementsmodell og realiser målene dine med 4fund.com!