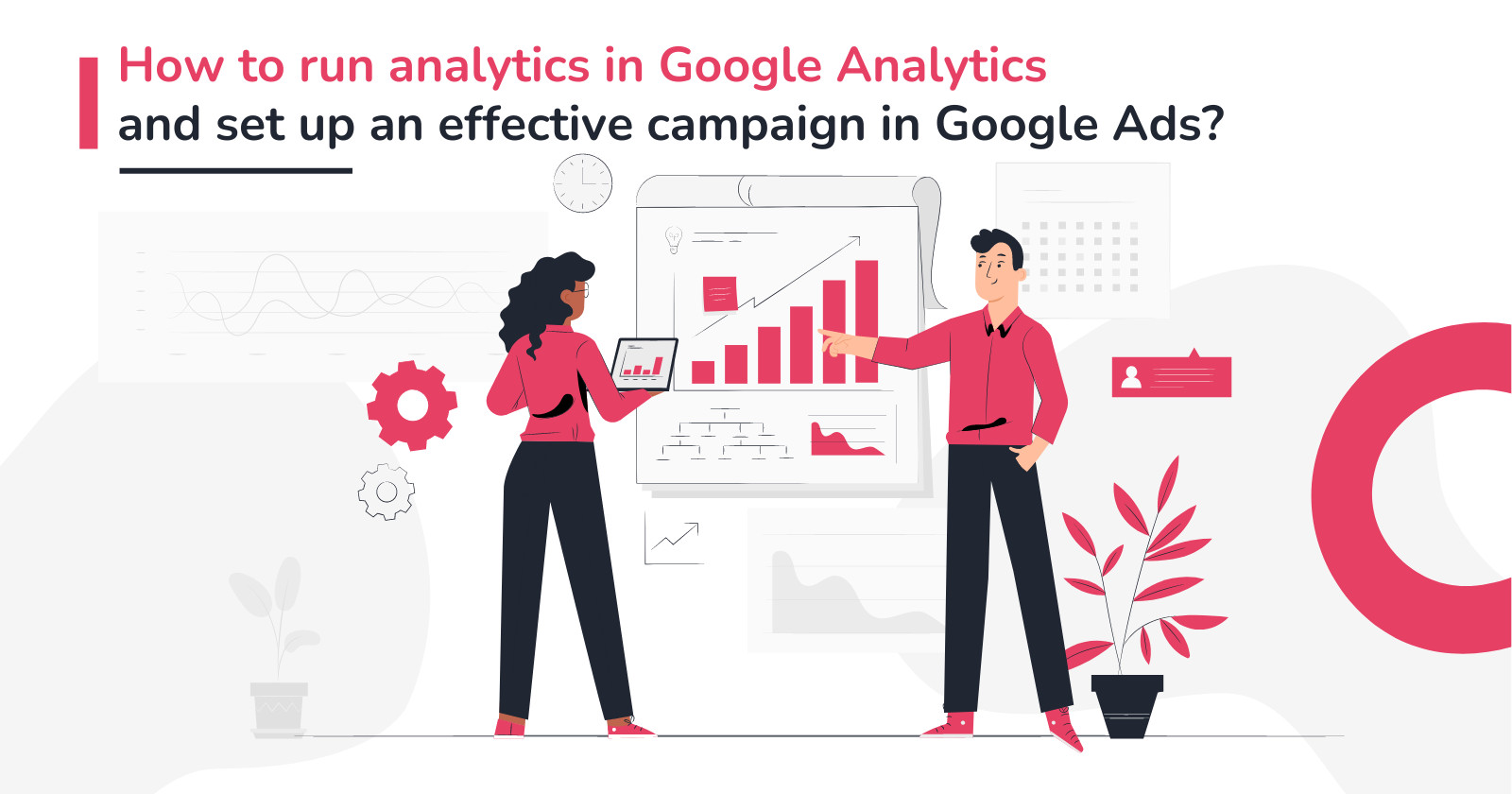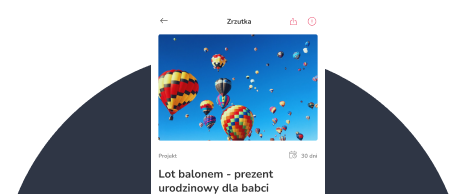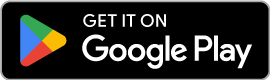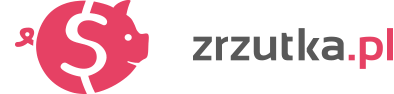A teljes folyamat a következő lépésekből áll:
- A Google Analytics fiók, szolgáltatás és adatfolyam létrehozása (4. verzió);
- A Google Analytics nyomonkövetési azonosítójának másolása és beillesztése az adománygyűjtőbe (az adománygyűjtő szerkesztésében erre a célra szolgáló mezőbe);
- A tranzakciók/fizetések nyomon követésére szolgáló Measurement Protocol platform API-kulcsának létrehozása az Ön által létrehozott Google Analytics-fiókban, és ennek beillesztése az adománygyűjtőjébe is (ismét az adománygyűjtő szerkesztésében lévő, erre a célra előkészített mezőbe);
- Google Ads fiók beállítása;
- A Google Ads fiók összekapcsolása a Google Analytics fiókkal;
- Konverziók (e-kereskedelmi tranzakciók) beállítása a Google Adsben a Google Analyticsből származó konverziók (e-kereskedelmi tranzakciók) importjaként.
Hogyan tudja ezt megtenni?
1. Először is (miután létrehozta az adománygyűjtőt) be kell állítania a Google Analyticset (4. verzió). Ez nagyon egyszerű, és ezen a linken teheted meg (ha nincs Google-fiókod - először létre kell hoznod egyet - mindezt a zárójel előtti linkre kattintva teheted meg):
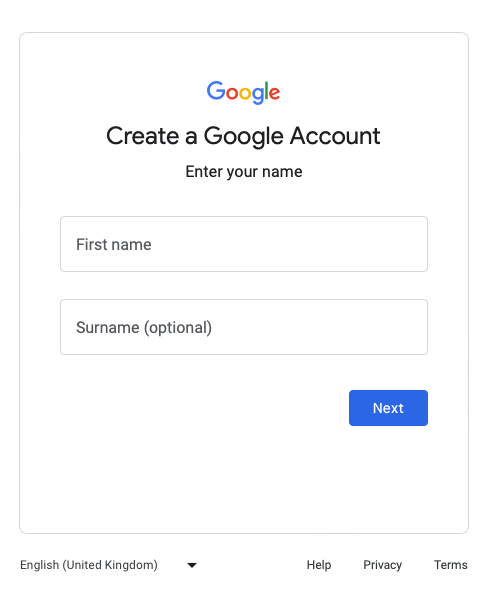
A Google Analytics-fiókod kezdeti létrehozása után (a fiók létrehozása során elfogadod a szolgáltatási feltételeket, és megadod a beállításokkal kapcsolatos preferenciáidat - az egész folyamat körülbelül 2-3 percet vesz igénybe, és az alábbiakban ismertetjük) konfigurálhatod az adománygyűjtés nyomon követésének beállításait. Először hozzon létre egy Google Analytics-fiókot:
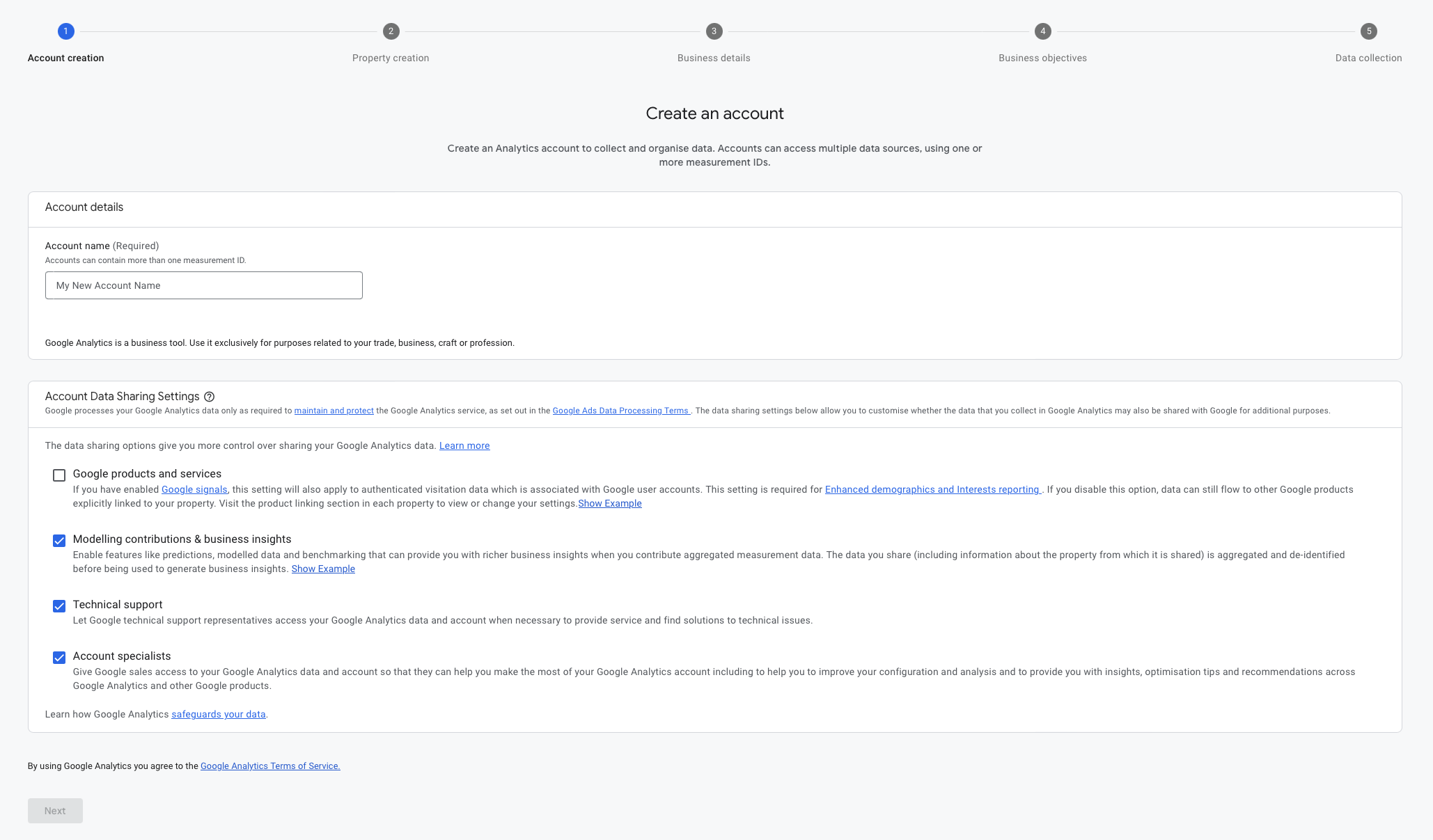
Fontos! Ezen a képernyőn ellenőrizze a "Google termékek és szolgáltatások" opciót a "Fiók adatmegosztási beállítások" alatt. Ez később lehetővé teszi, hogy eredményeit megossza a Google Ads rendszerével:

A következő lépésben adjon nevet a Google Analytics szolgáltatásának, és válassza ki a megfelelő időzónát és pénznemet a szolgáltatáshoz. Ez a beállítás lehetővé teszi, hogy pontosan jelentse az adománygyűjtés eredményeire vonatkozó információkat: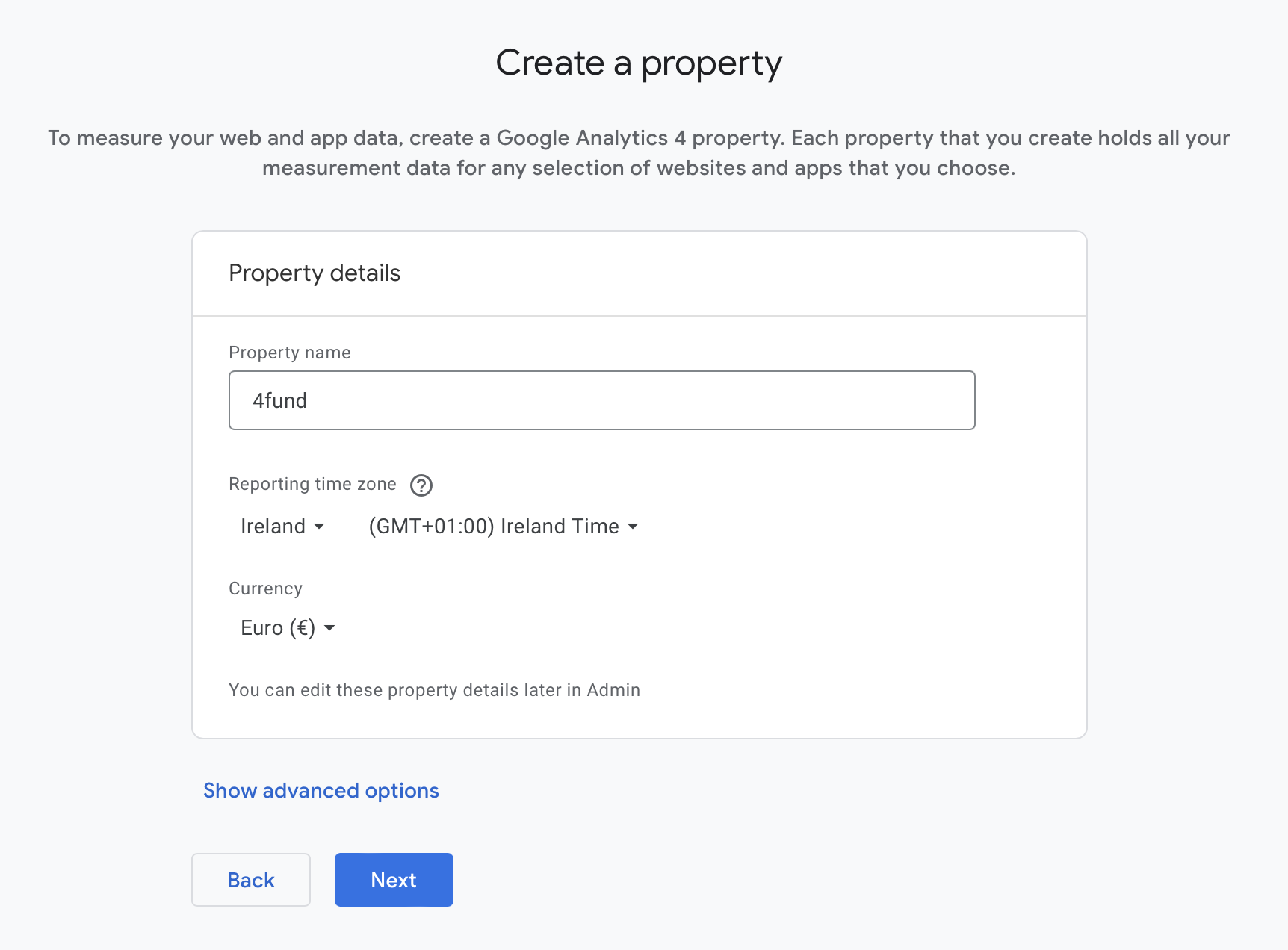
A következő lépésben további információkat ad meg. Még egy másikban meghatározza üzleti céljait - ez a lépés a Google Analyticsben a jelentéssablonok előzetes elkészítéséhez szolgál. Javasoljuk, hogy jelölje be a "Leadek generálása" és az "Online értékesítés ösztönzése" opciókat.
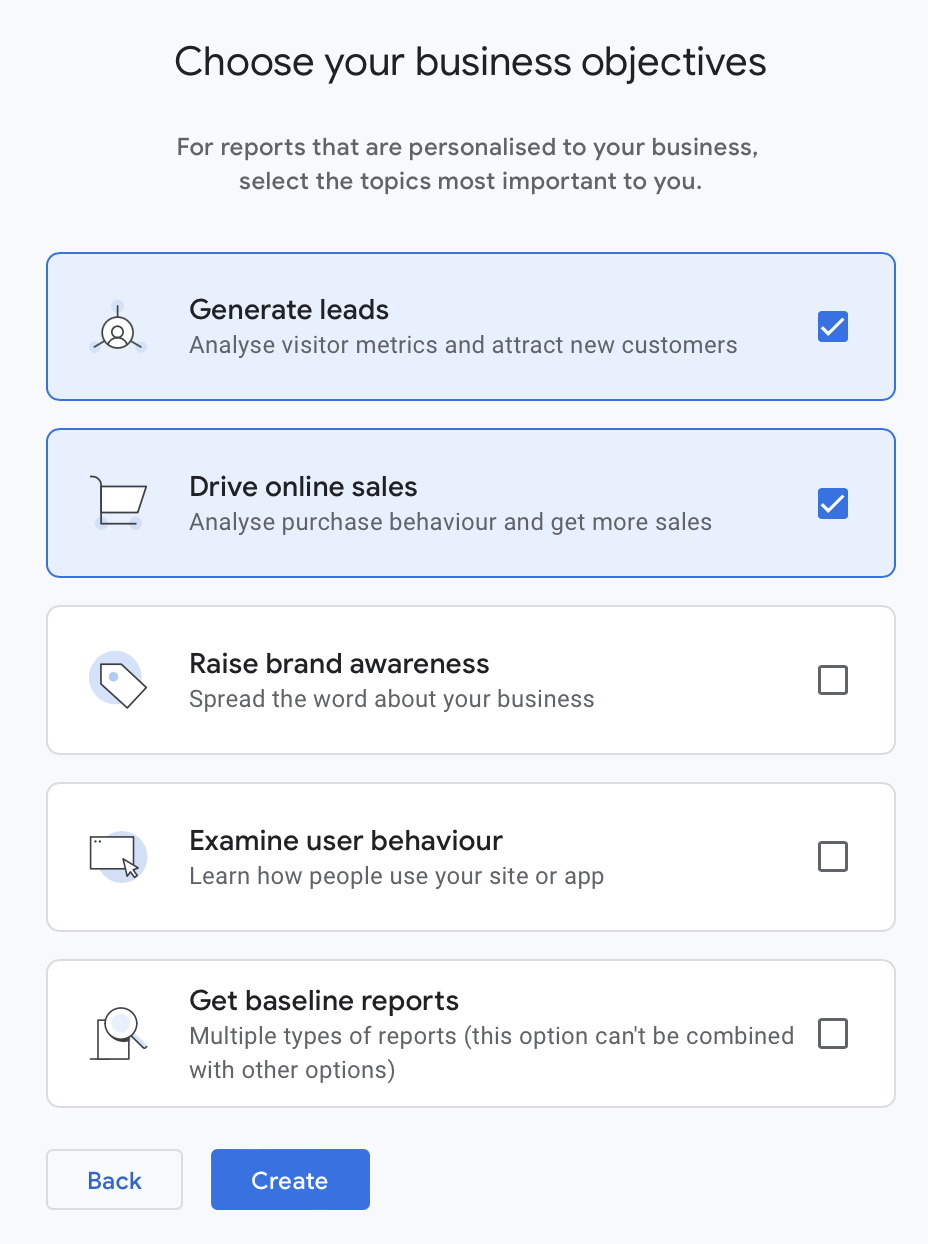
Az utolsó lépés a Google Analytics használatának feltételeinek elfogadása. Ha ezt megtette, a Google Analytics fiókja és szolgáltatása létrejön és előkészítésre kerül, és felkérjük, hogy konfigurálja weboldalát (vagy ebben az esetben az adománygyűjtőjét), hogy adatokat küldjön az eszköznek.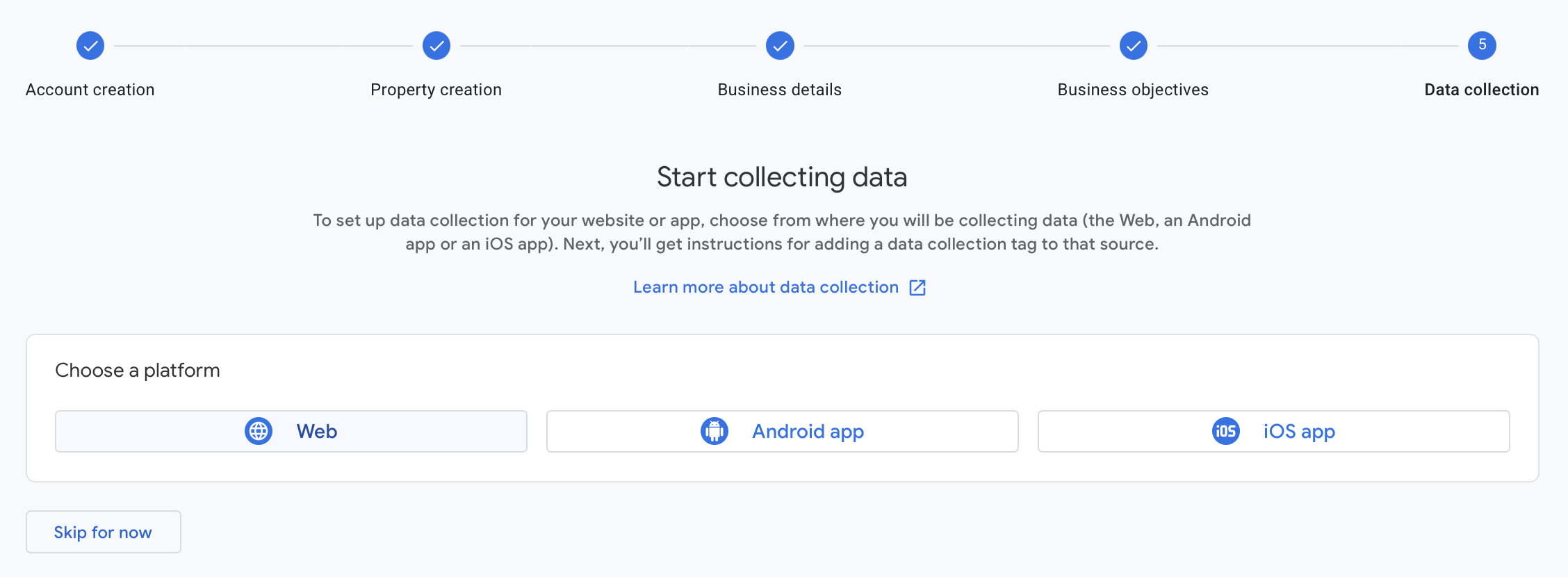
Válassza a "Web" lehetőséget platformként. Megkérjük, hogy adja meg webhelye címét, és adja meg a folyam nevét. Az adománygyűjtő címét itt adhatja meg.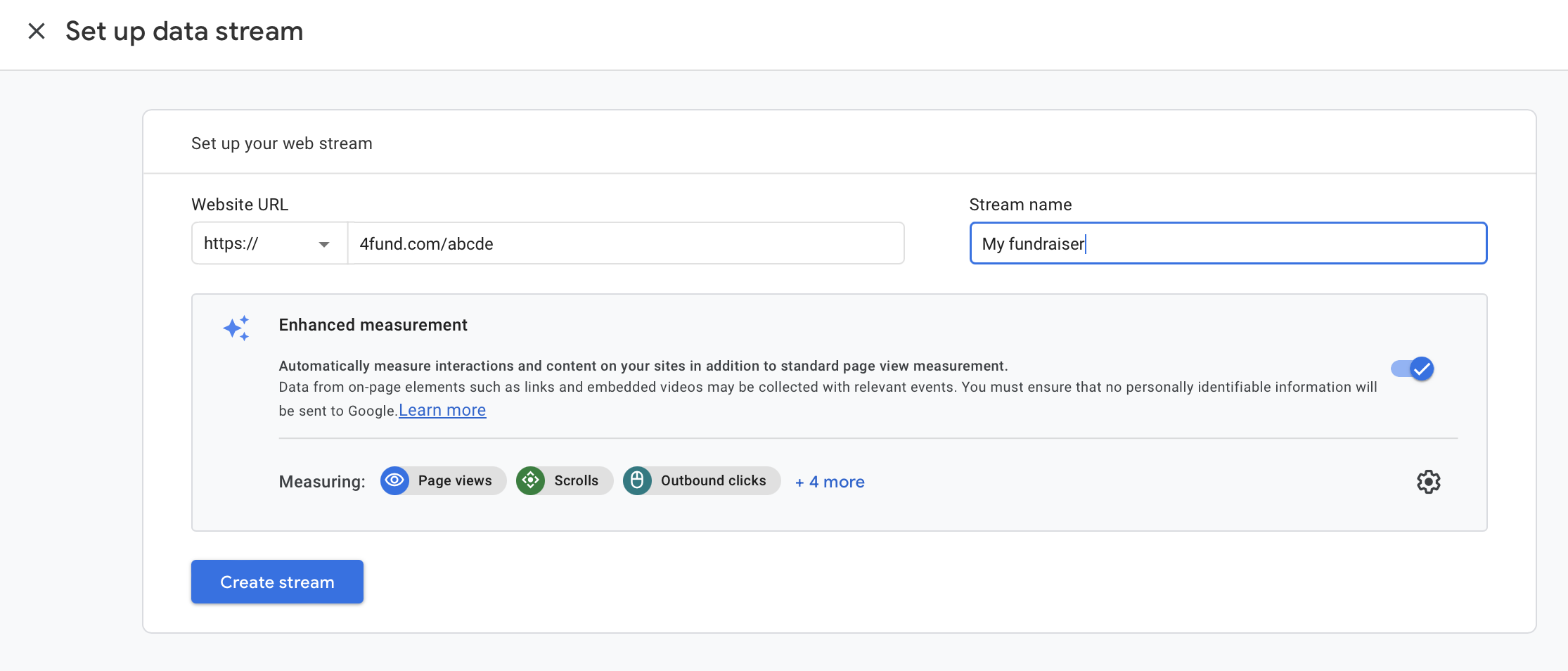
2. Miután létrehozta a Google Analytics-fiókját, szolgáltatását és adatfolyamát, látni fogja a Google Analytics-adatfolyamához rendelt mérési azonosítót (az alábbi képernyőn egy piros dobozban van, és 'G-'-vel kezdődik).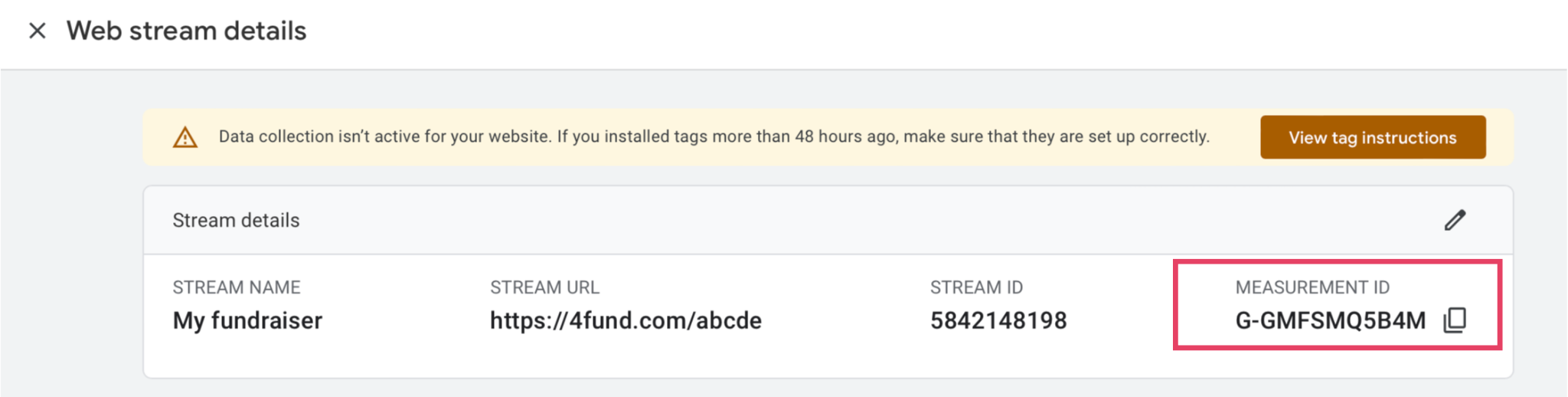
Ha véletlenül bezárta volna, ne feledje, hogy a Google Analytics oldalán a bal alsó sarokban található fogaskerék ikonra ("Administration" felirattal) kattintva, majd a középső oszlopból az "Adatfolyamok" opciót kiválasztva is megtalálja:
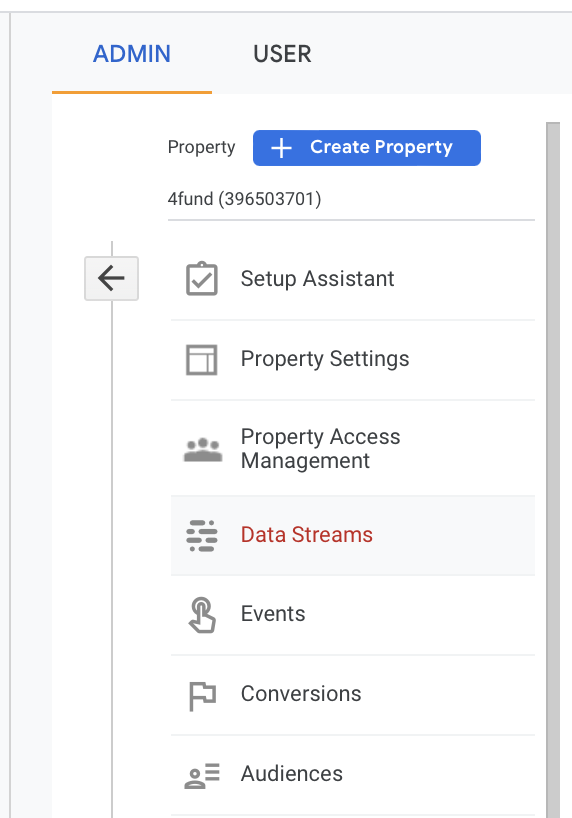
Másolja ki a Google Analytics mérési azonosítójának tartalmát ("G-"-vel kezdődik), és illessze be az adománygyűjtő szerkesztési nézetében - az "integrációk" -> "Google Analytics" menüpontra lépve, és írja be a korábbi lépésben kimásolt mérési azonosítót a megfelelő mezőbe:
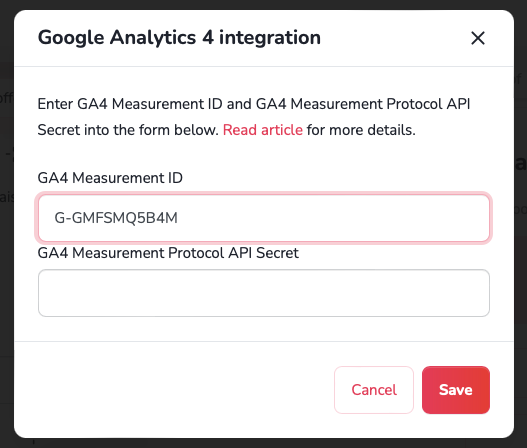
3. Ismét visszatérve a Google Analytics és az adatfolyam beállításaihoz - menjen a "Measurement Protocol platform titkos API kulcsok" opcióhoz (amely valamivel a mérési azonosító alatt található), és hozzon létre egy új API kulcsot: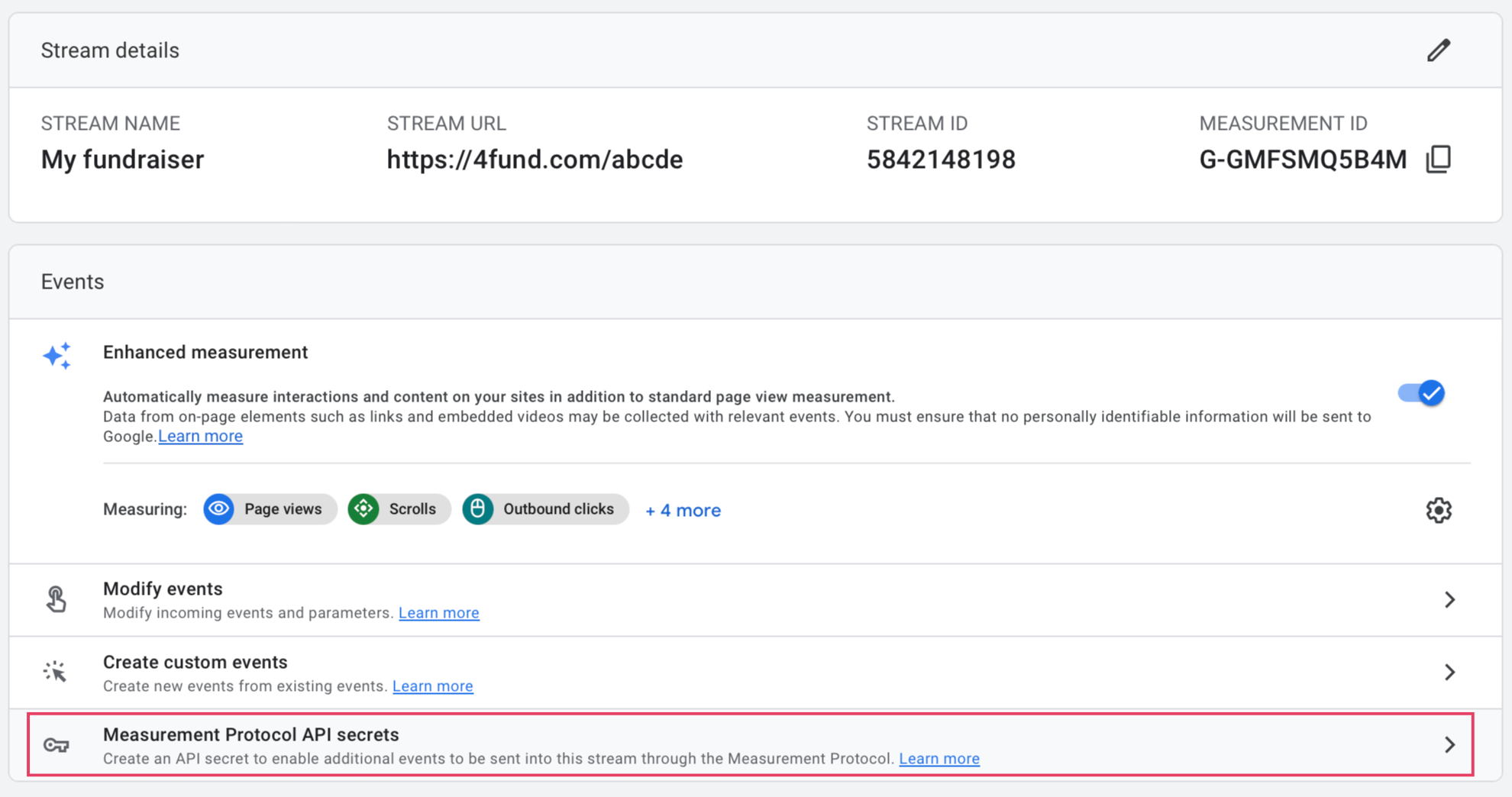
Bármilyen nevet adhat neki, és miután létrehozta, másolja a tartalmát:
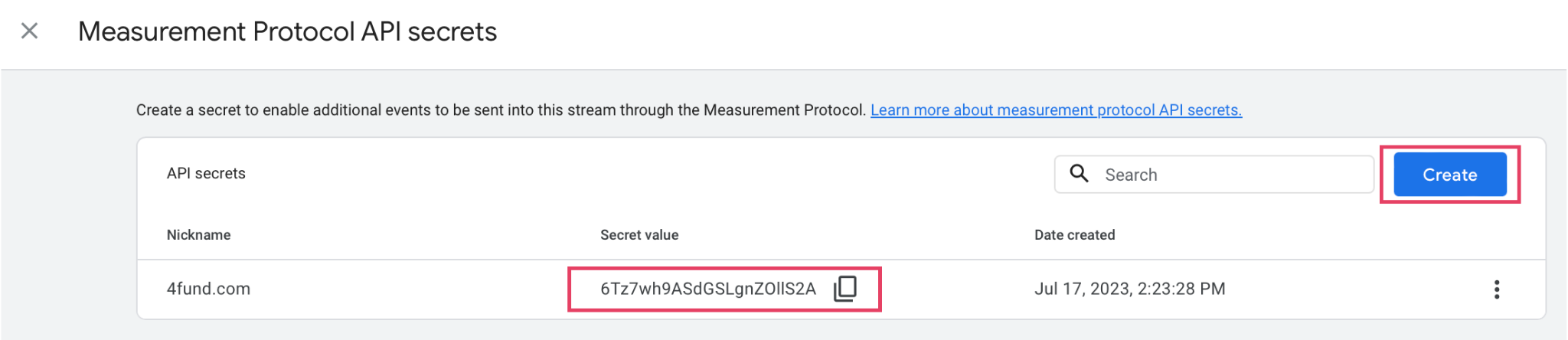
És illessze be a második pénzgyűjtő szerkesztési lehetőségbe:

4. Hozzon létre egy Google Ads-fiókot - ezt ezen a linken teheti meg, kiválasztva a "Kezdje el most" opciót, és bejelentkezve a Google Ads-fiókjába a Google-fiókjával (tehát csak egy Google-fiókra van szüksége - fontos - használja azt, amellyel az előző lépésekben bejelentkezett a Google Analytics-fiókjába - így a következő lépésekben egyszerű lesz összekapcsolni a Google Ads-fiókját a Google Analytics-fiókjával). Ezután a Google Ads-fiók létrehozásakor a következőképpen azonosítsa a célpontot: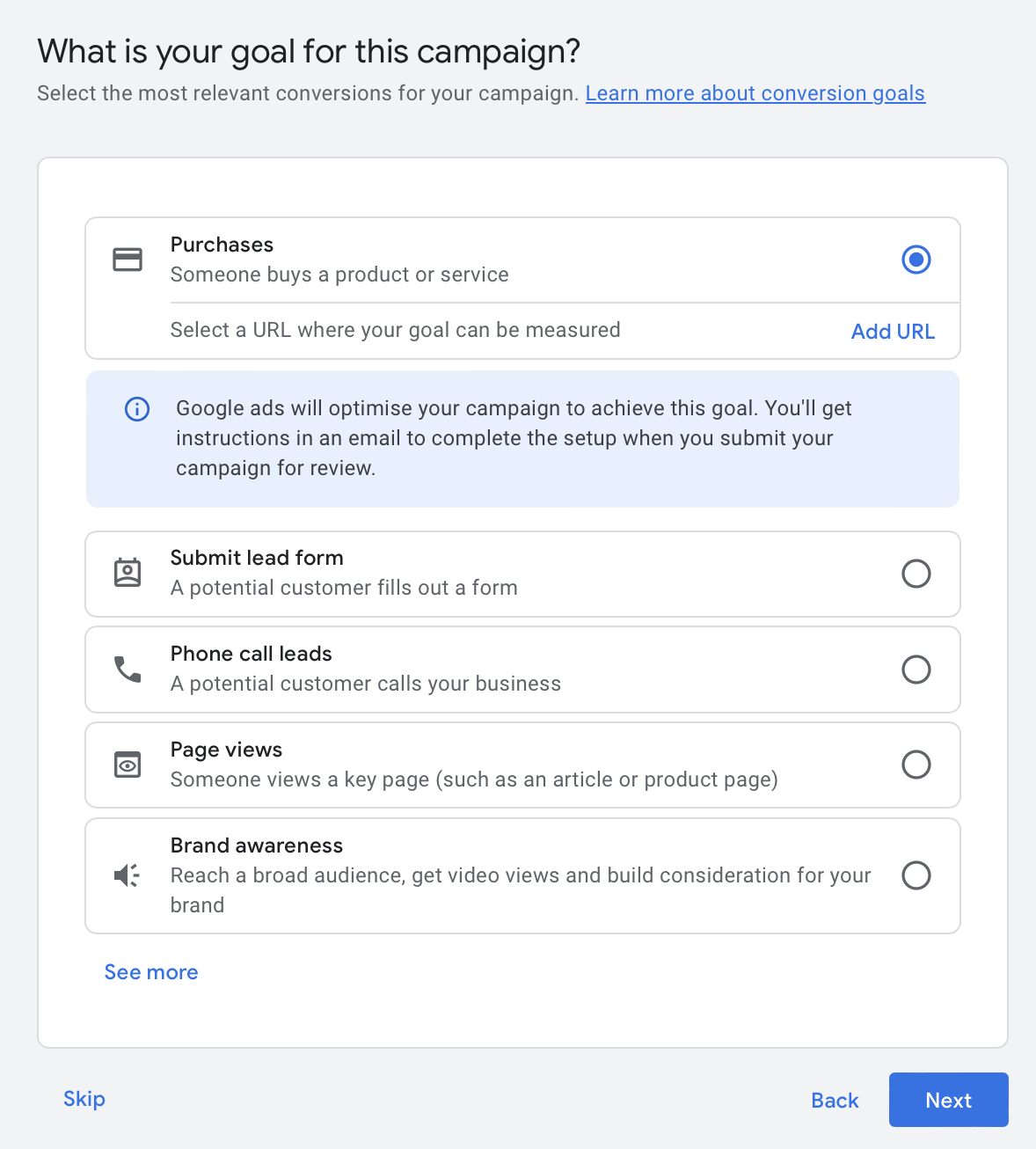
Folytassa cégének nevével, és adja meg az adománygyűjtő címét, mint weboldal.
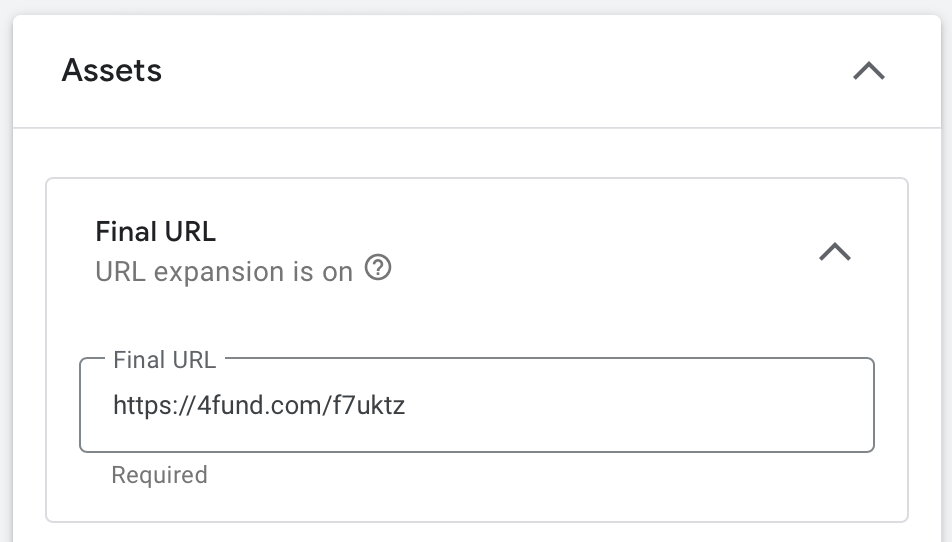
Ezután hozza létre az első teszthirdetését (ez egy kötelező lépés), adja meg cégének adatait, számlázási kártyáját stb. Ha ezt a folyamatot befejezte, kapcsolja át a nézetet az úgynevezett "szakértői módra" (ezt a Google Ads fiókjának jobb felső sarkában állíthatja be).
A nézetváltás után lépjen be a Kampányok menüpontba, és - ha szeretné - a fiók létrehozása során létrehozott tesztkampányt a "szerkesztés" kiválasztásával tiltsa/törölje (a tényleges hirdetési kampányokat később fogja beállítani).
A Google Ads fiókja engedélyezve van - gratulálunk!
5. Kapcsolja össze a Google Ads fiókját a Google Ananlytics fiókjával - a fiókok összekapcsolásához menjen az "eszközök és beállítások", majd - a "beállítások" és a "kapcsolt fiókok" menüpontba:

Bontsa ki a "Google Analytics (GA4) & Firebase" lehetőséget, válassza ki a Google Analytics-fiókját, és kattintson a csatlakoztatás gombra. Ugyanitt érdemes aktiválni az "automatikus címkézés" opciót is.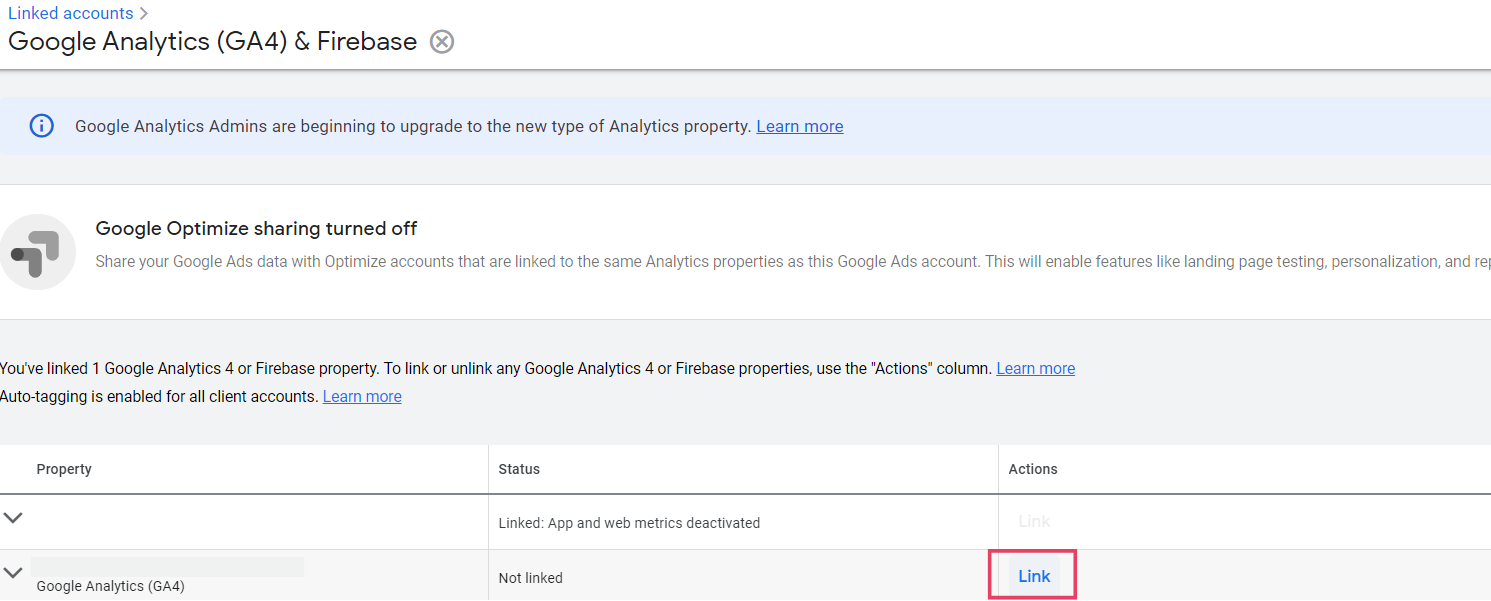
Összevonáskor válassza a következő opciót:

Kész! A Google Ads fiókja és a Google Analytics fiókja mostantól összekapcsolódik.
6. Még egy utolsó lépés van hátra - a Google Ads-ben a Google Analytics-ből származó konverziók (e-kereskedelmi tranzakciók) importjaként történő konverziók (e-kereskedelmi tranzakciók) beállítása. Ehhez menjen a Google Ads fiókjában az "eszközök és beállítások -> mérés -> konverziók" menüpontba:

A következő nézetben válassza az "Új konverziós esemény", majd az "importálás" opciót, és válassza ki a "Szolgáltatások a Google Analytics 4-ben" opciót és az "Internet" alopciót:
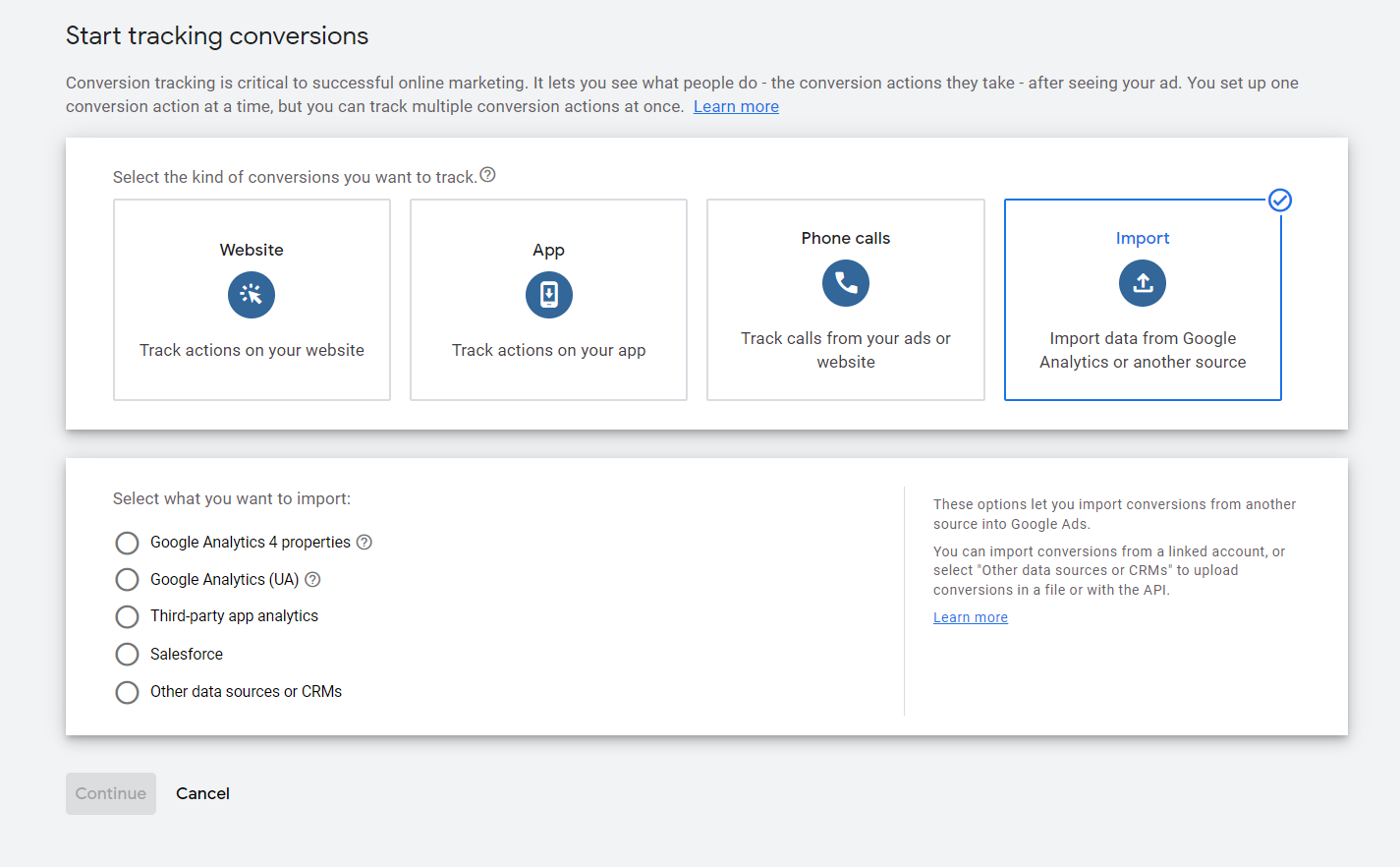
Kattintson a "folytatás" gombra és kész! Gratulálunk! A fiókjai összekapcsolódtak, és a konverziók (e-kereskedelmi tranzakciók) megosztásra kerülnek közöttük. Ha valaki adományoz vagy belép az adománygyűjtésébe, akkor a Google Analytics fiókjában a "Valós idejű" jelentésben látni fogja a műveleteit.
Most már továbbléphet a Google-hirdetések beállításához és optimalizálásához, hogy adományokat juttasson el az adománygyűjtőjéhez - ezt úgy teheti meg, hogy bármely kampány létrehozásakor kiválasztja a fent jelzett konverziót.
Ne feledje - a Google Analytics adatai alapján közönségcsoportokat is létrehozhat - pl. az adománygyűjtés látogatóit. Az ilyen embereket később hirdetésekkel (pl. emlékeztető hirdetésekkel) célozhatja meg. A közönségcsoportokat a tools -> shared resources -> managing the audience of your Google Ads account menüpontban állíthatod be.
Ismerje meg a konverziókövetést és a Facebook-hirdetések konfigurálását is - olvassa el dedikált blogbejegyzésünket.
Az alábbiakban további hasznos linkeket talál:
a. Google Analytics-fiók beállítása: olvassa el.
b. Az e-kereskedelem beállítása a Google Analyticsben: olvasható:.
c. A Google Ads és a Google Analytics kombinálása: olvassa el a .
d. A Google Analytics konverziók importálása a Google Ads-be: olvassa el a.
e. Hirdetések és kampányok létrehozása a Google Adsben: olvassa el.
f. Automatikus címkézés beállítása a Google Analyticsben (a Google Adsből): olvasható:.
g. A Google Analytics egyéni kampánycímkézése (utm-y): olvassa:.
Ez is érdekelheti Önt: Facebook hirdetés - hogyan állítsam be, hogy sikeres legyen az adománygyűjtésem?, A 4fund.com speciális funkciói - hogyan használjam őket?.
Gondolkodik az adománygyűjtés létrehozásán? Ismerjen meg minket közelebbről, és tudja meg, miért érdemes kipróbálni!
Először is - hogyan működik?
Egyszerű - menj a 4fund.com oldalra, add meg, mennyi pénzt szeretnél gyűjteni, mire fogod költeni, és már kész is vagy! Egy rövid ellenőrzést követően korlátlanul használhatod a portál összes funkcióját. Az adománygyűjtésedből bármikor, olyan gyakran vehetsz ki pénzt, amikor csak akarsz, és az expressz kifizetési lehetőségnek köszönhetően a megrendeléstől számított perceken belül a számládra érkezik a pénz! Ami fontos - a 4fund.com-ot főként adományokból tartjuk fenn - a portált 100%-ban ingyenesen használhatja. Nem számítunk fel semmilyen kötelező díjat az adománygyűjtőktől vagy támogatóktól.
Másodszor - működik?
10 évnyi fejlesztés után a lengyel crowdfunding piac vezetőjeként jövünk hozzád. A lengyelek már több mint egymilliárd złoty-t gyűjtöttek a zrzutka.pl (a 4fund.com lengyel neve) oldalon! Legnagyobb akcióink közé tartozik a #TogetherForUkraine adománygyűjtés, amely közel 700 000 eurót hozott össze, vagy a Krízis Segélyvonal számára szervezett adománygyűjtés, amely mindössze két nap alatt több mint 380 000 eurót hozott össze.
A 4fund.com azonban mindenekelőtt több tízezer privát adománygyűjtés - születésnapok, utazások, közös kezdeményezések rendezése és egyebek.
Gyűjtsön egyszeri vagy előfizetéses modellben, és valósítsa meg céljait a 4fund.com segítségével!