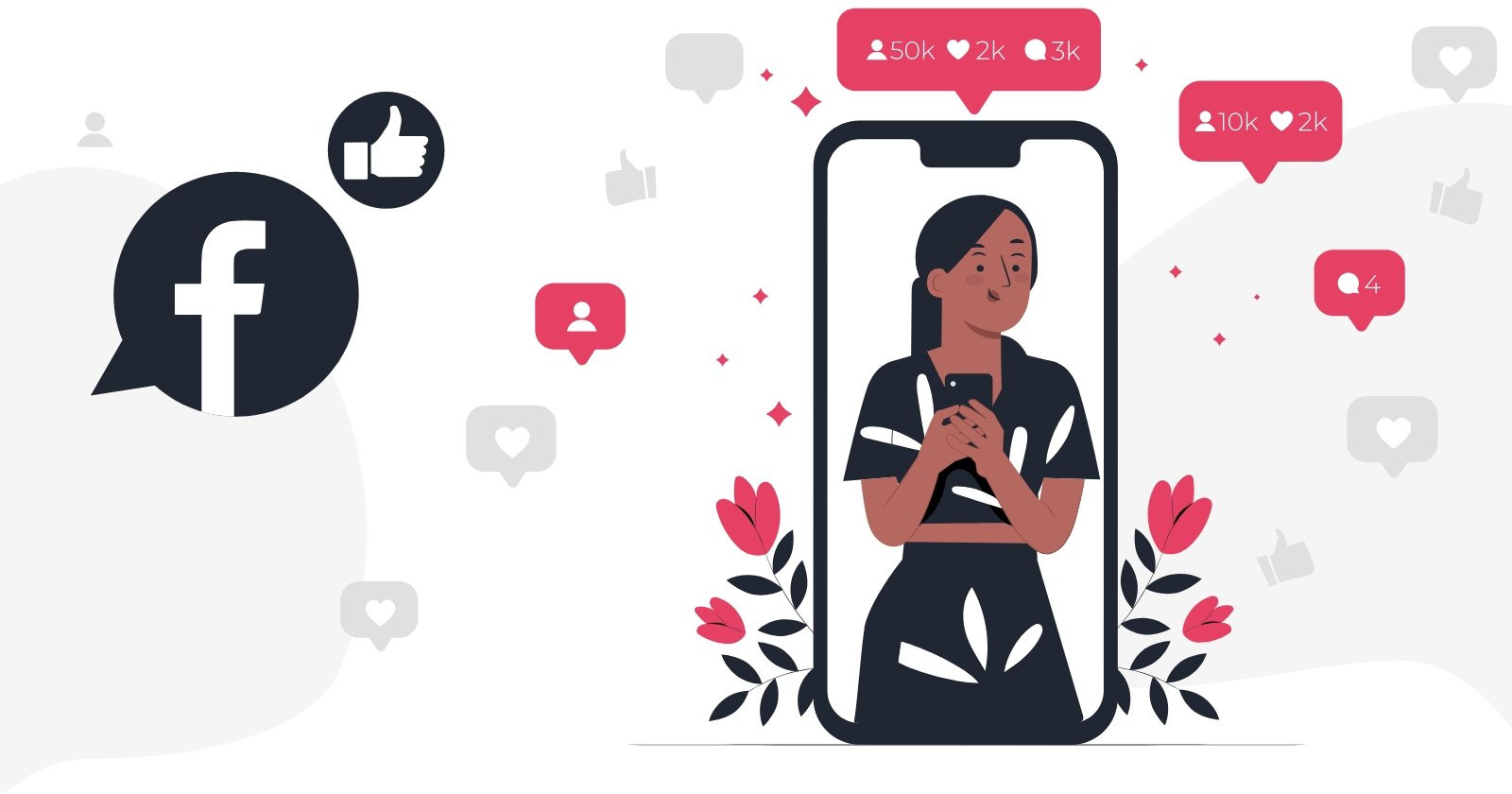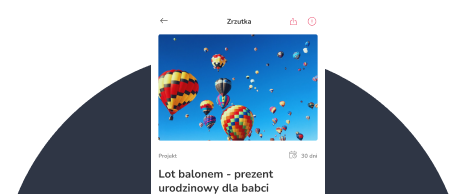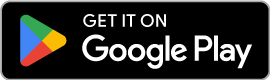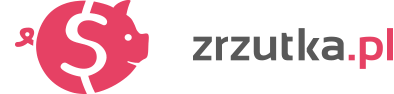Lurer du på hvordan du annonserer en innsamlingsaksjon? Denne artikkelen tar deg steg-for-steg gjennom å sette opp en fullstendig, effektiv Facebook-annonse for pengeinnsamlingen din (sammen med måling av konverteringer, det vil si donasjoner) og viser omfanget av involverte muligheter! Det er ikke vanskelig i det hele tatt, og resultatene kan være fantastiske!
Å lage en innsamlingsaksjon med en god overskrift, beskrivelse og bilder er viktig (finn ut hvordan du gjør dette her ). Dette er starten på innsamlingsarbeidet ditt. Men noen ganger er det ikke nok å dele en lenke med vennene dine. Lær hvordan du promoterer en pengeinnsamling på Facebook!
Gå til seksjon:
- Hvor effektiv kan Facebook-annonsering være?
- Hvordan setter jeg opp en Facebook-annonseringskonto?
- Sette opp en effektiv, resultatmålende Facebook-annonse trinn for trinn
- Er det noen måte å bekrefte domenet 4fund.com i annonsebehandleren min?
Hvor effektiv kan Facebook-annonsering være?
Her har vi informasjon fra egen erfaring. Vi har noen ganger satt opp annonser med en avkastning på opptil 20 ganger , noe som betyr at for hver €20 som ble brukt, genererte annonsen €400 i inntekt for pengeinnsamlingen!
Det bør nevnes at slik effektiv annonsering hovedsakelig er for veldedige innsamlinger, som allmennheten kan bestemme seg for å støtte (dette betyr ikke at andre innsamlinger ikke vil oppnå gode resultater i annonsering). De viktigste faktorene er et godt, attraktivt bilde, engasjerende tekst og riktig konfigurasjon av annonsen. Vi beskriver de mest relevante konfigurasjonsproblemene i enkle trinn nedenfor.
Hvordan setter jeg opp en Facebook-annonseringskonto?
Å opprette en annonsekonto (dvs. en Ads Manager) er en enkel operasjon, som bare krever å sette opp en "selskap"-side ( klikk her ) på Facebook og ha et betalingskort. Når du har satt opp bedriftssiden din, trenger du ikke opprette en konto i Ads Manager fordi Facebook gjør det automatisk. Bare legg til betalingskortet ditt og du er ferdig! Hele prosessen er beskrevet her .
Sette opp en effektiv, resultatmålende Facebook-annonse trinn for trinn
Når Ads Manager-kontoen din er klar, kan du flytte for å konfigurere annonsen din og elementene som måler tilbakebetalingen (dette er kjent som å måle konverteringer, som er bidragene som er samlet inn til innsamlingen av annonsen).
Legg til en Facebook Pixel til innsamlingen din
Facebook Pixel er en spesiell kode som sporer konverteringer. Hvis du allerede har en Pixel, åpner du denne lenken , kopierer Pixel-ID-en din og fortsett som beskrevet i trinn 6.
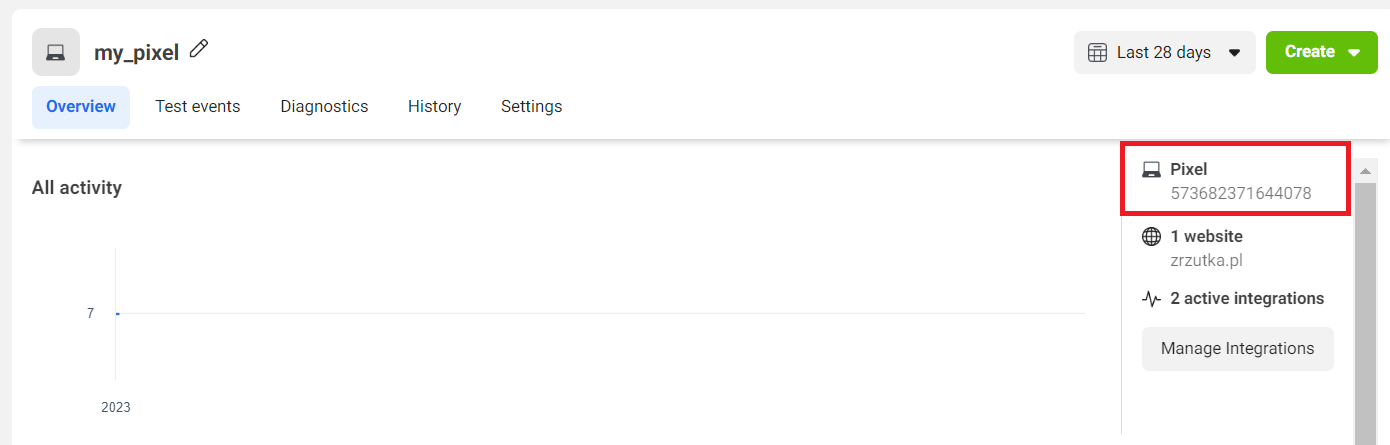
Hvis du ikke har en Facebook Pixel ennå, kan du opprette en som beskrevet i trinn 1 - 5 nedenfor:
1. Gå til hendelsesbehandleren (i annonsebehandleren)
2. Klikk "Koble til data":
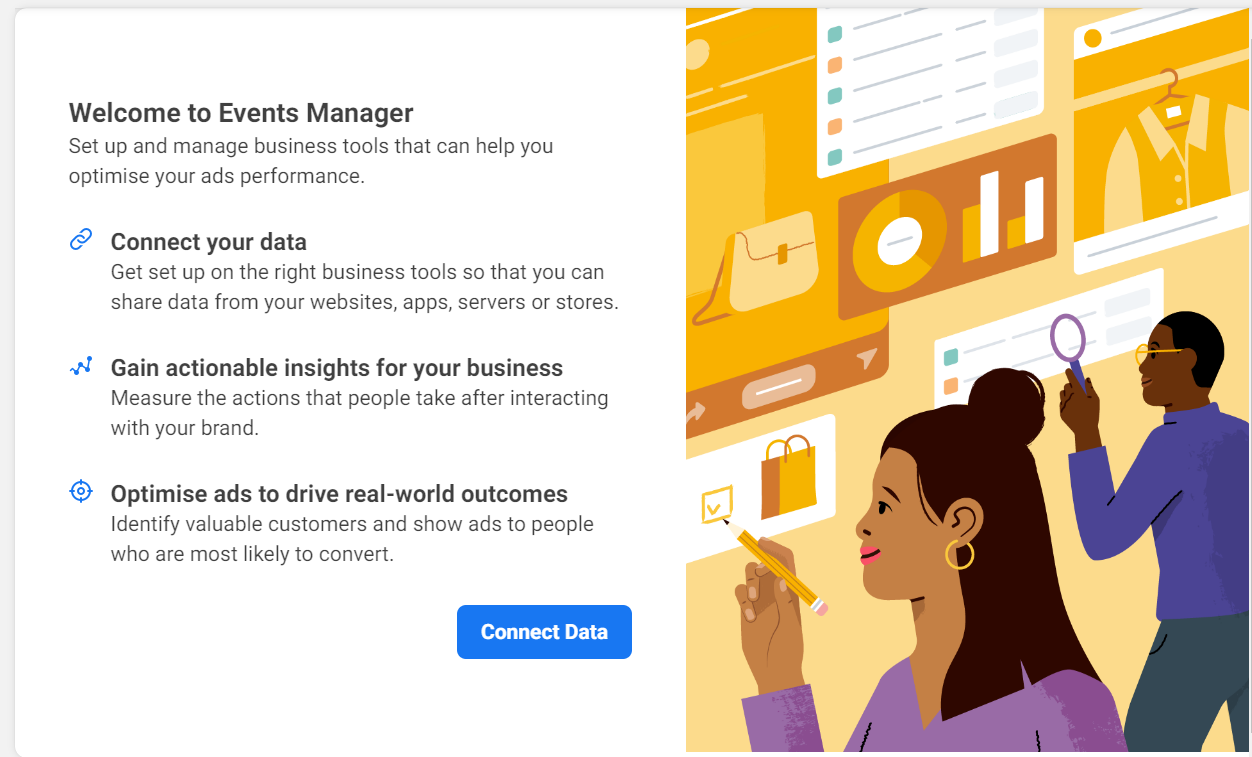
Velg deretter alternativet "Web".
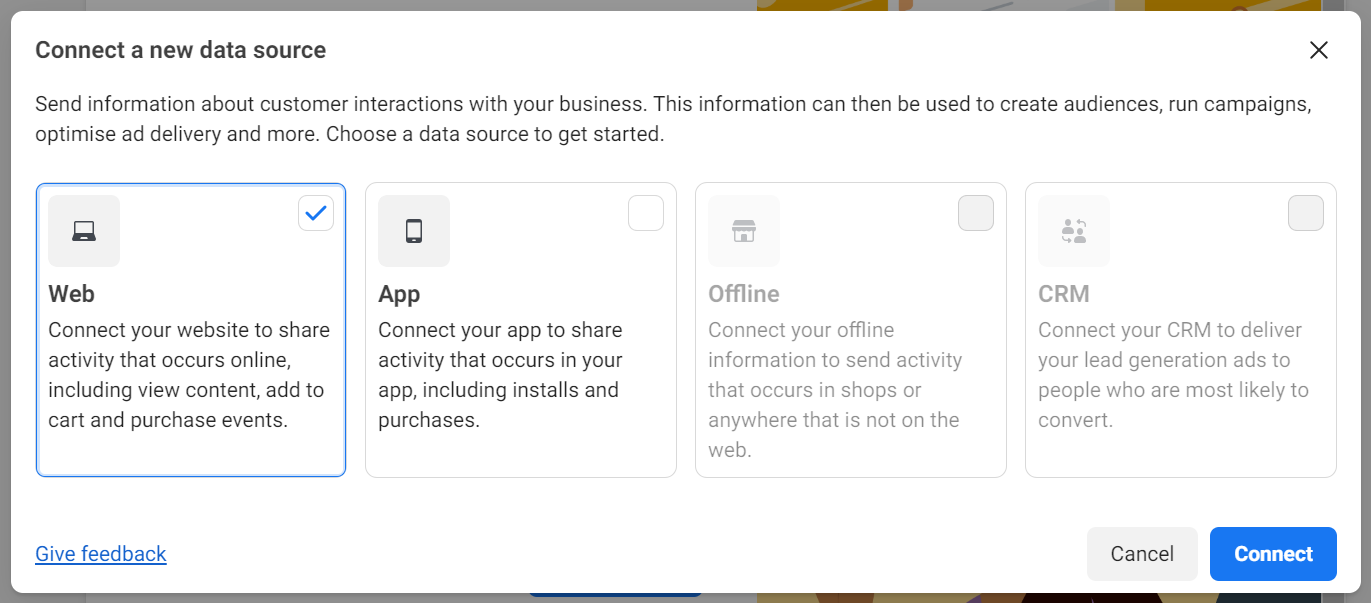
3. Legg til navnet på Pixel .
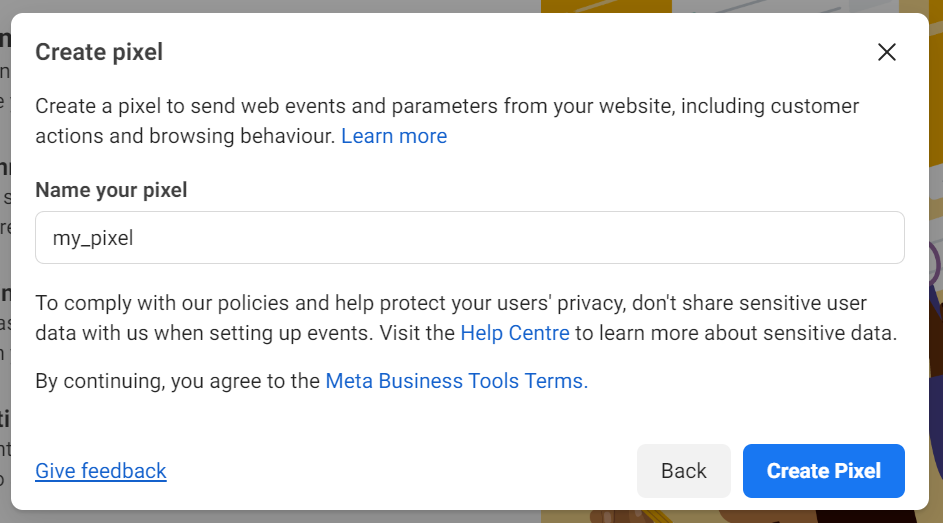
4. I neste trinn hopper du over nettadressen
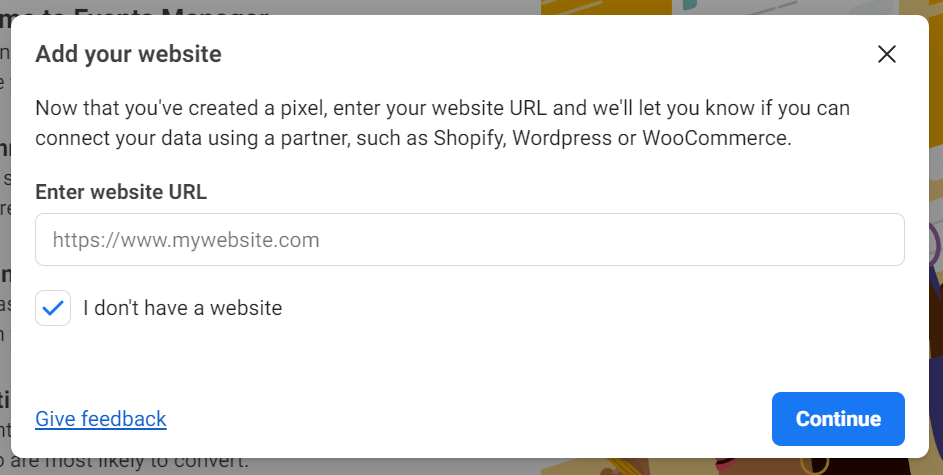
5. Velg "Kun Meta Pixel". Du vil se ID-nummeret til Pixel nedenfor. Kopier det.
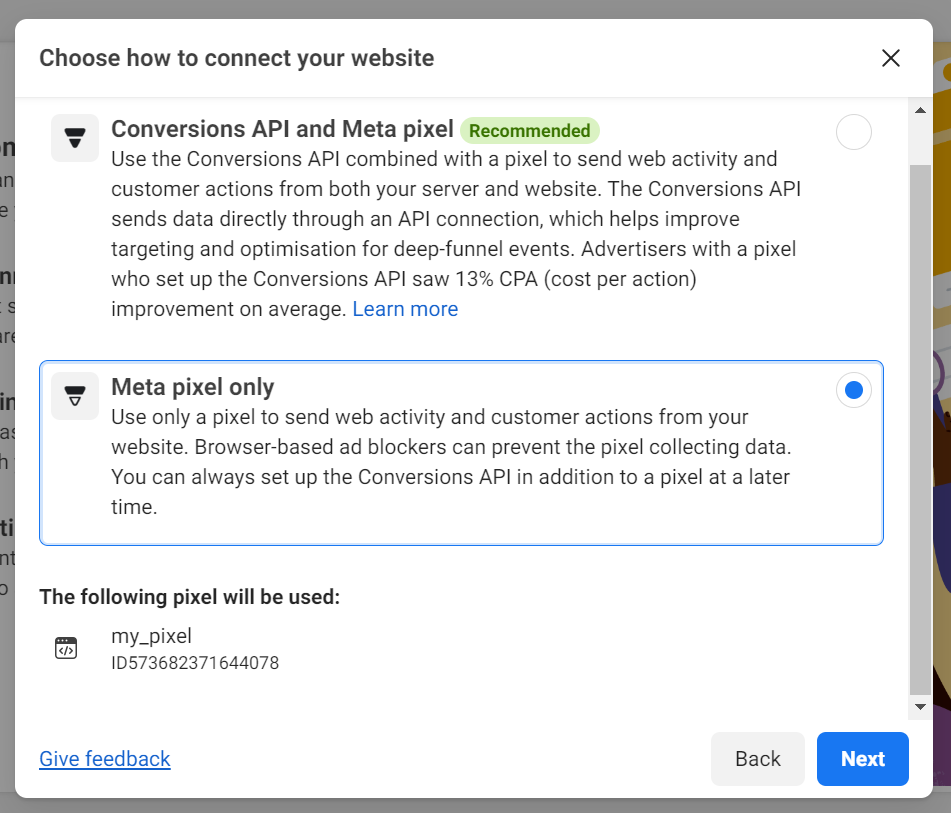
6. Gå deretter til visningen av innsamlingsaksjonen din, bla helt til bunnen ved å gå til fanen "Integrasjoner" og klikk på "Facebook Pixel" for å lime inn IDen du kopierte tidligere:
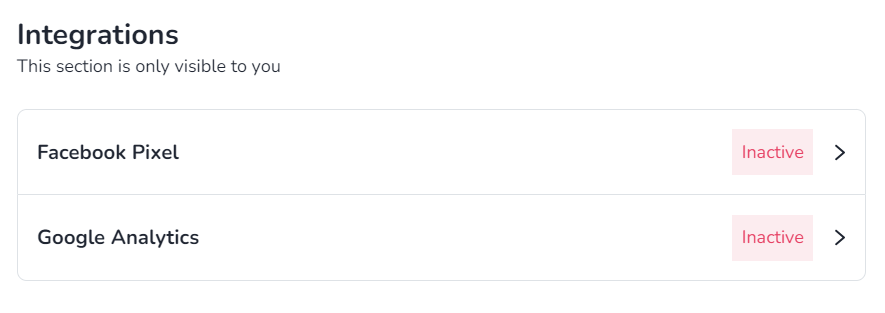
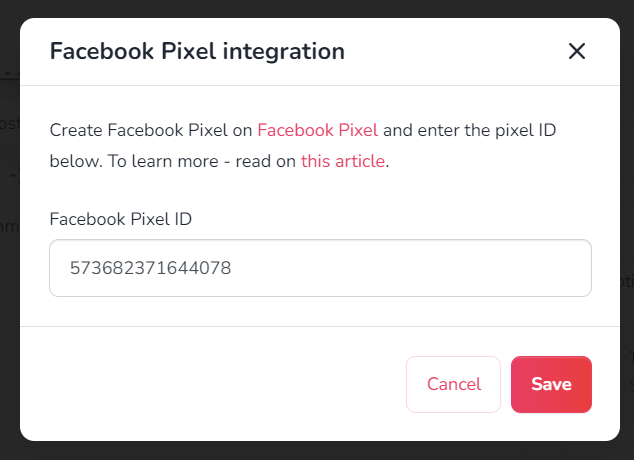
Ferdig! Du installerte Pixel på innsamlingsaksjonen din. Deretter må du sjekke konverteringene som annonsene dine skal målrettes mot – hensikten med annonsene vil være å få nettopp disse «konverteringene», eller i dette tilfellet, donasjoner til innsamlingen din.
Sjekk konverteringsfrekvensen
Først må du sørge for at trinn 1 - 6 angitt i avsnittet "legg til en Facebook-piksel til innsamlingen din" er gjort riktig, og følg deretter retningslinjene nedenfor.
Når du legger til en Pixel i pengeinnsamlingen din, returnerer vi automatisk en såkalt standard kjøpsbegivenhet (Purchase). I praksis, hvis du har lagt til en Facebook Pixel til innsamlingen din (i henhold til punktene 1 - 6 ovenfor) og noen har donert, vil du se standardarrangementet "Kjøp" for et slikt bidrag i Event Manager .
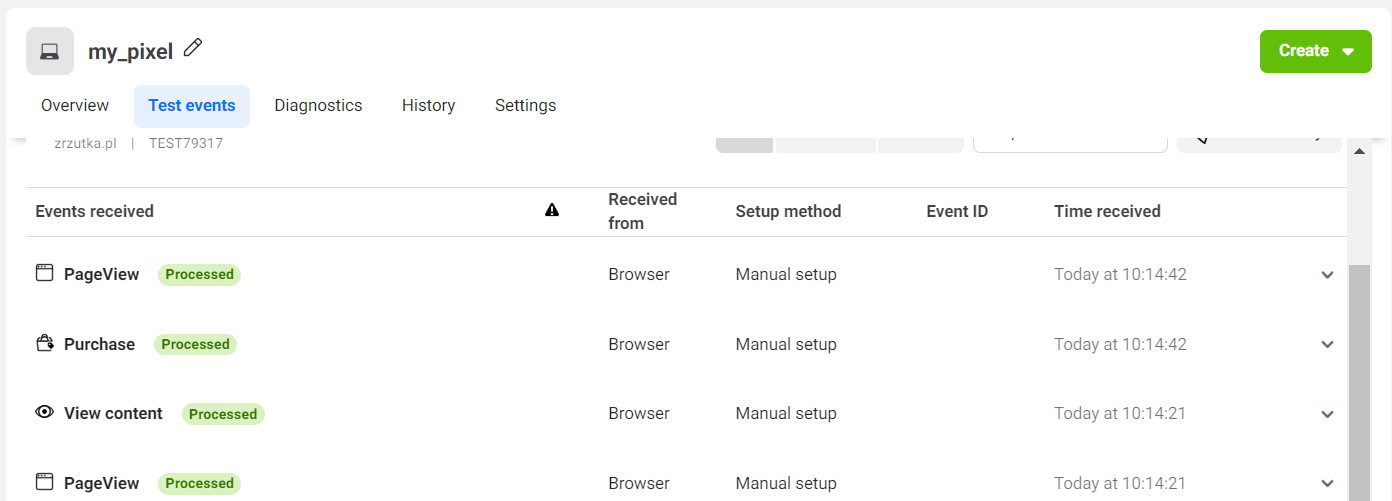
Merk - PageView, visningen av innsamlingssiden din, returneres også automatisk til Pixel-en din, og du kan bruke den til å lage annonser hvis formål er å vise innsamlingsaksjonen, ikke en donasjon
Det som er veldig viktig for denne hendelsen er at systemet automatisk returnerer verdien av hver transaksjon (dvs. donasjon) til din Facebook-annonseringskonto . Dette betyr at selv uten sporingslenken (beskrevet senere i denne artikkelen), kan du se resultatene av avkastningen fra annonsekampanjen din (selvfølgelig, i denne situasjonen kan du fortsatt bruke sporingslenken for en "dobbeltsjekk"). I Ads Manager-panelet sjekker du dem i kolonnen «Konverteringsverdi – kjøp».
Ved å gjennomgå resultatene kan du vurdere om verdien av de innsamlede bidragene er høy nok til å rettferdiggjøre ytelsen til annonsekampanjene dine. Husk – hvis du ønsker å sjekke ytelsen til Pixelen din fortløpende, kan Facebook Pixel Helper-verktøyet være nyttig – med denne utvidelsen kan du raskt sjekke at Pixelen din fungerer som den skal.
Sett opp annonsekampanjen din
Det siste trinnet er å sette opp annonsekampanjen din ( gå hit og klikk "Opprett"). Målet med kampanjen er å få bare konverteringene (innsamlingsbidrag) du satte opp i de foregående trinnene.
1. Velg "Salg" som kampanjemål og klikk på "Fortsett":
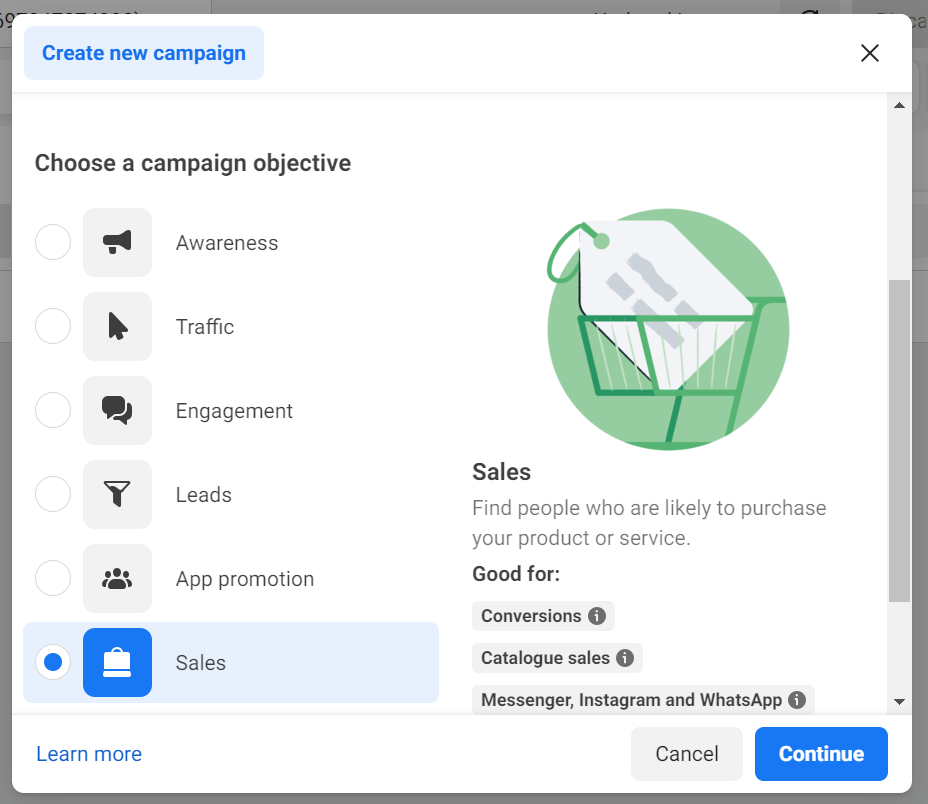
Deretter, når du går for å lage et sett med annonser, velger du bare "Kjøp" som konverteringshendelsen, som er standardhendelsen som vi automatisk returnerer for deg:
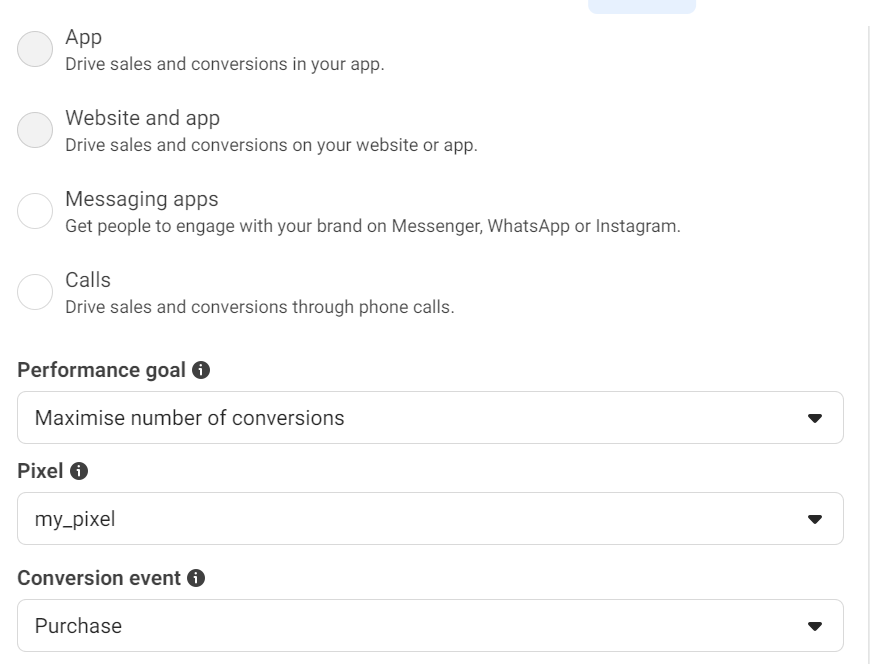
Å sette opp kampanjen din på denne måten vil sikre at Facebooks annonsesystemer optimaliserer målrettingen for å generere så mange pengeinnsamlingsdonasjoner som mulig innenfor det avtalte annonsebudsjettet.
2. Opprettelsen av annonsesettet og selve annonsene som følger er intuitivt. Du bør konfigurere annonsen i henhold til indikasjonene du mottar under konfigureringen. Som helhet foreslår vi følgende innstillinger:
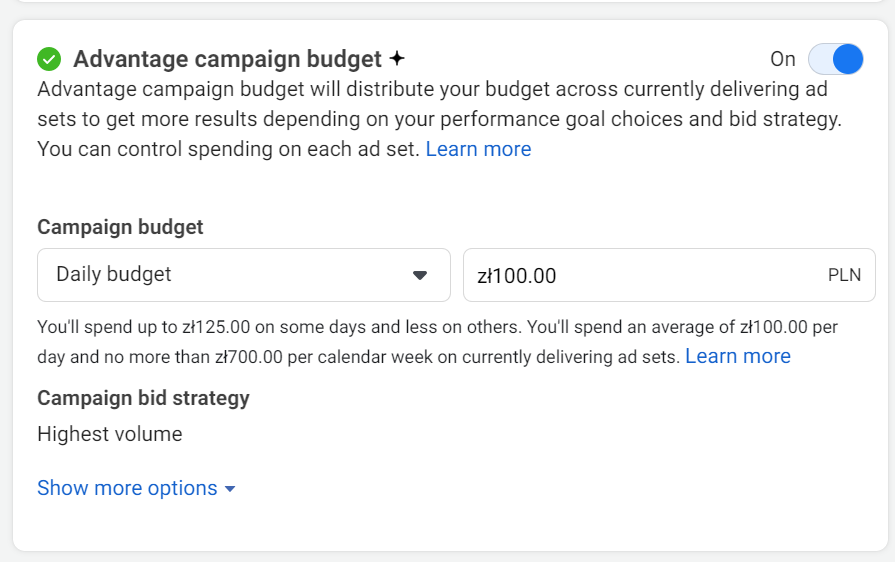
Kampanjenivå (skjermbildet over) - her er det gyldig å inkludere budsjettoptimalisering på kampanjenivå (slik at systemet skal velge de mest effektive annonsesettene for oss blant de som er opprettet i kampanjen) og å angi dags-/totalbudsjett.
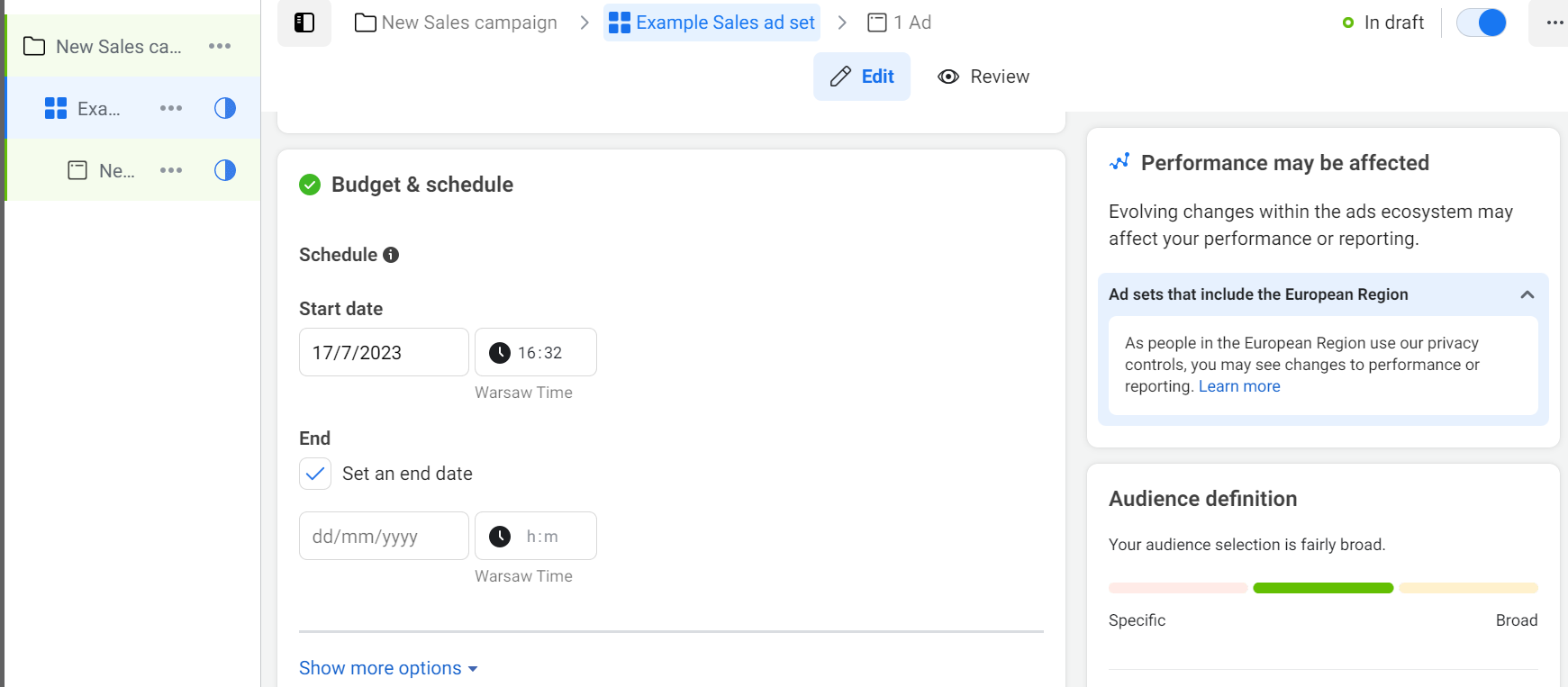
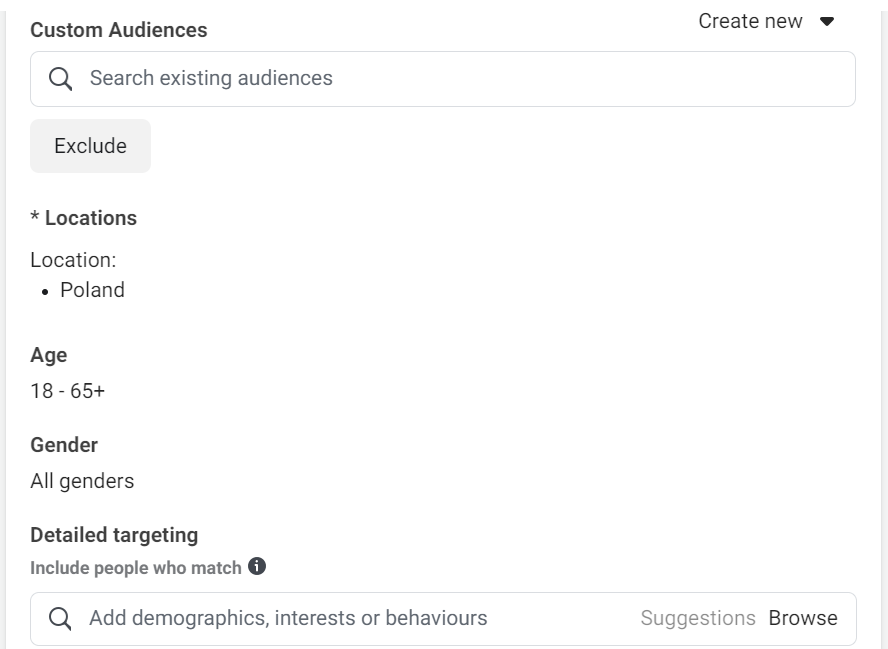
På annonsesettnivå (skjermbildene ovenfor) angi en start- og sluttdato for annonsesettet, la hele landet være publikum - Facebook vil velge et publikum som er villig til å donere til innsamlingen din. Forlat automatiske plasseringer. Klikk "neste" for å se visningen nedenfor:
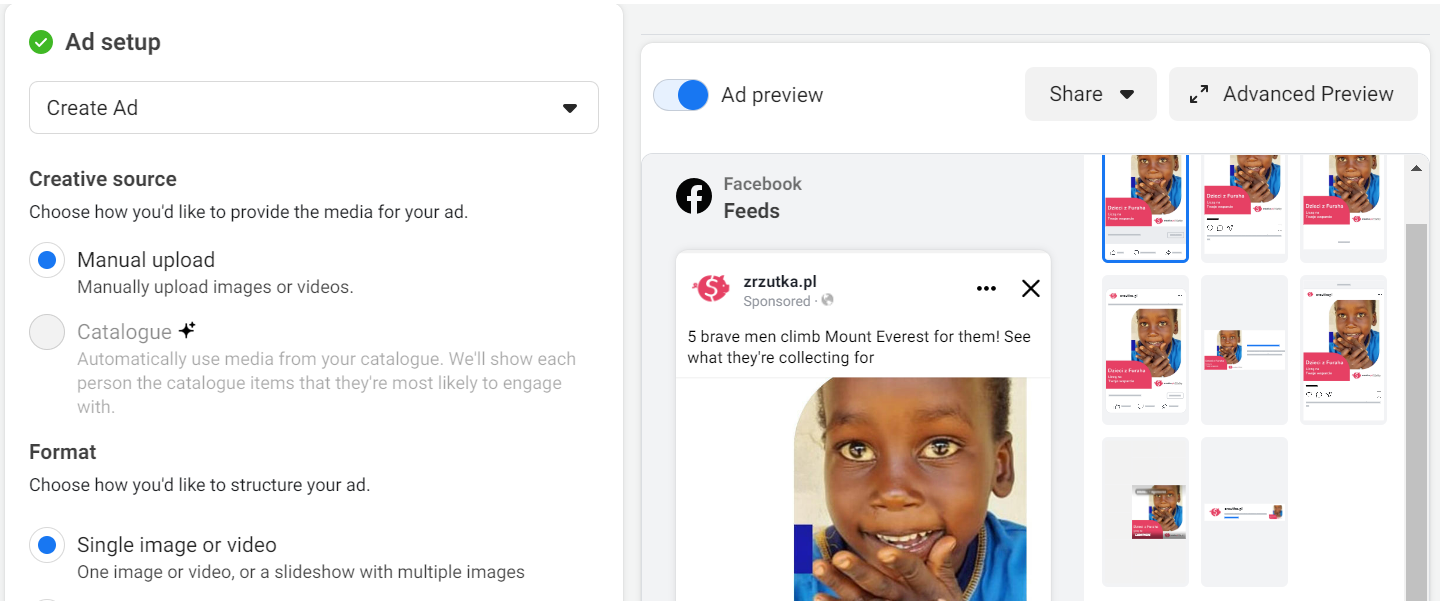
Merk bedriftens nettsted som identitet (i vårt tilfelle er det zrzutka.pl, din vil selvfølgelig være annerledes). Velg hvilket som helst format du liker (i starten kan det være det retteste, dvs. "enkeltbilde eller video"). Legg til bilder og tekster - det er viktig å legge til bilder av god kvalitet, optimalt beskåret til 1080x1080 px og fengende tekster. Det er også avgjørende å legge til en landingsside som annonsen vil omdirigere Facebook-brukerne til. For å sette den opp, bla ned til "Destinasjon":
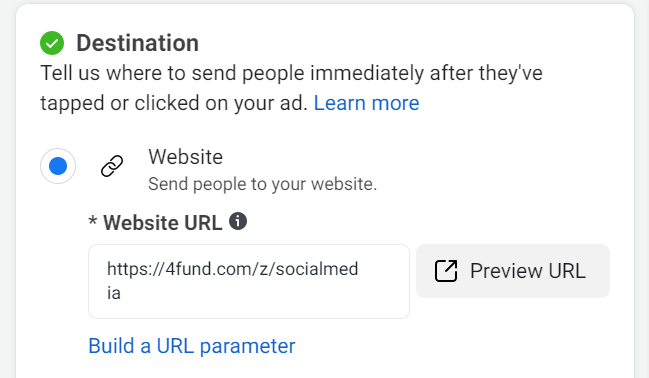
Her lønner det seg å lage en såkalt sporingslenke til innsamlingen din. Ved å koble den til som en destinasjonsside for annonsen din, vil du være sikker på den nøyaktige verdien av donasjonene som samles inn gjennom annonsen. Sett inn lenken og klikk "publiser" for å fullføre konfigurasjonen.
Oppsummert – med «Kjøp»-konverteringen, lagt til i henhold til retningslinjene i første del av denne artikkelen, vil det være mulig å automatisk optimalisere kampanjene du har opprettet for målet du er interessert i – dvs. få donasjoner til innsamlingen din. Ved å bruke en såkalt «sporingslenke» som destinasjonsside for annonsene dine, vil du finne ut den nøyaktige avkastningen på annonsene dine og bekrefte at «Kjøp»-konverteringen fungerer som den skal. Metoden som er beskrevet i denne artikkelen, basert på en enkel konvertering og en sporingslenke, vil fungere uavhengig av formålet med innsamlingen din - på denne måten kan du optimalisere kampanjer for veldedige innsamlinger samt annonser for salgsinnsamlinger der støttespillere kjøper varer eller tjenester .
Les artikkelen om integrering med Google Analytics og Google Ads markedsføringsverktøy . Det virker komplisert å sette opp Facebook-annonsering selv? Ingen grunn til bekymring - vi kan gjøre det for deg !
EDIT - på grunn av iOS 14-oppdateringene merker vi problemer med å bruke konverteringer som kommer fra 4fund.com-domenet i Facebooks eksterne annonsebehandlere - hvis du opplever slike problemer, vennligst sett opp kampanjene dine for trafikk, for eksempel, og overvåk konverteringer i Google Analytics ved å tagge Facebook-kampanjene dine med såkalte UTM-er – mer om dette – dette burde, litt tungt i vekt, hjelpe. Du kan også bruke sporingslenker for å overvåke resultater fra gitte annonser.
Er det noen måte å bekrefte domenet 4fund.com i annonsebehandleren min?
Dessverre er det ikke mulig å la tredjeparter bekrefte 4fund.com-domenet i sin Ads Manager, ettersom bare ett selskap (i dette tilfellet vårt) kan bekrefte domenet. Men som en generell regel (som vi leser her og her): "Domeneverifisering avgjør hvilket selskaps managerkonto som har tillatelse til å konfigurere de 8 tilgjengelige konverteringshendelsene for et gitt domene og prioritere dem". Siden vi, som eier av 4fund.com-domenet, har satt "Kjøp" for det som en av de 8 tilgjengelige konverteringshendelsene for det domenet, bør det ikke være noe problem med andre selskaper som bruker denne hendelsen for å optimalisere annonsene sine ved å installere Facebook Pixel i deres 4fund.com-innsamlingsvisning ved å følge instruksjonene i punkt 1-6 ovenfor.