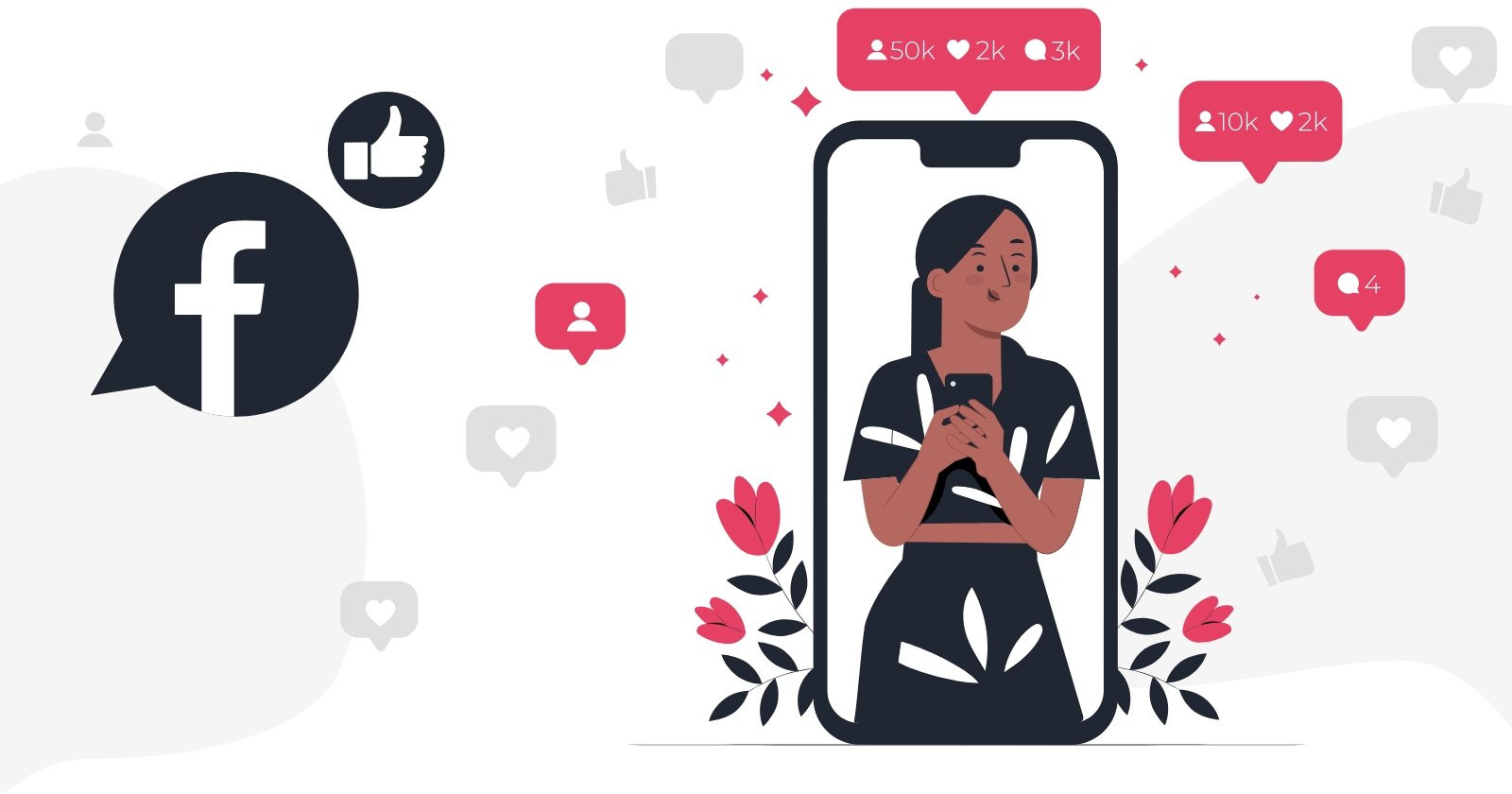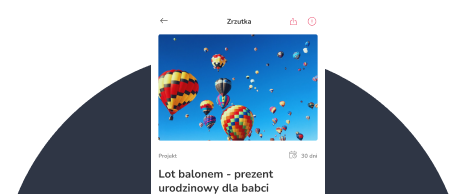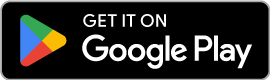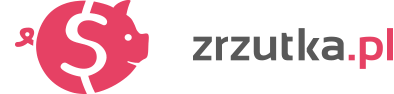Spekulerer du på, hvordan du reklamerer for en indsamling? Denne artikel tager dig trin for trin igennem opsætningen af en komplet, effektiv Facebook-annonce for din indsamling (sammen med måling af konverteringer, dvs. donationer) og viser omfanget af involverede muligheder! Det er slet ikke svært, og resultaterne kan være fantastiske!
Det er vigtigt at oprette en indsamling med en god overskrift, beskrivelse og billeder (se, hvordan du gør det her). Det er starten på din fundraisingindsats. Men nogle gange er det ikke nok bare at dele et link med dine venner. Lær, hvordan du promoverer en indsamling på Facebook!
Gå til sektionen:
- Hvor effektiv kan Facebook-annoncering være?
- Hvordan opretter jeg en Facebook-annoncekonto?
- Opsætning af en effektiv, resultatmålende Facebook-annonce trin for trin
- Kan jeg på nogen måde bekræfte domænet 4fund.com i min annonceadministrator?
Hvor effektiv kan Facebook-annoncering være?
Her har vi information fra vores egen erfaring. Vi har nogle gange oprettet annoncer med et afkast på op til 20 gange, hvilket betyder, at for hver 20 euro, der blev brugt, genererede annoncen 400 euro til indsamlingen!
Det skal nævnes, at så effektiv annoncering primært er for velgørende indsamlinger, som offentligheden kan beslutte at støtte (det betyder ikke, at andre indsamlinger ikke kan opnå gode resultater med annoncering). De vigtigste faktorer er et godt, attraktivt foto, en engagerende tekst og den korrekte udformning af annoncen. Vi beskriver de mest relevante konfigurationsspørgsmål i enkle trin nedenfor.
Hvordan opretter jeg en Facebook-annoncekonto?
Det er nemt at oprette en annoncekonto (dvs. en Ads Manager), og det kræver kun, at du opretter en "virksomhedsside"(klik her) på Facebook og har et betalingskort . Når du har oprettet din virksomhedsside, behøver du ikke at oprette en konto i Ads Manager, for det gør Facebook automatisk. Du skal bare tilføje dit betalingskort, og så er du færdig! Hele processen er beskrevet her.
Opsætning af en effektiv, resultatmålende Facebook-annonce trin for trin
Når din Ads Manager-konto er klar, kan du gå i gang med at konfigurere din annonce og de elementer, der måler tilbagebetalingen (dette er kendt som måling af konverteringer, som er de bidrag, der indsamles til din indsamling af annoncen).
Tilføj en Facebook Pixel til din indsamling
Facebook Pixel er en særlig kode, der sporer konverteringer. Hvis du allerede har en pixel, skal du åbne dette link, kopiere dit pixel-id og fortsætte som beskrevet i trin 6.
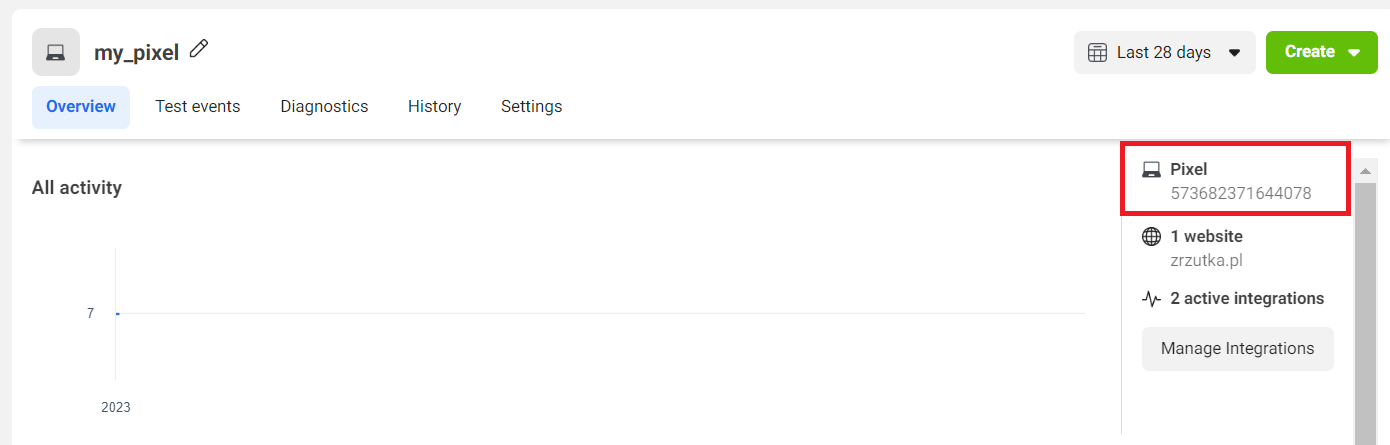
Hvis du ikke har en Facebook Pixel endnu, kan du oprette en som beskrevet i trin 1 - 5 nedenfor:
1. Gå til Events Manager (i din Ads Manager)
2. Klik på "Forbind data":
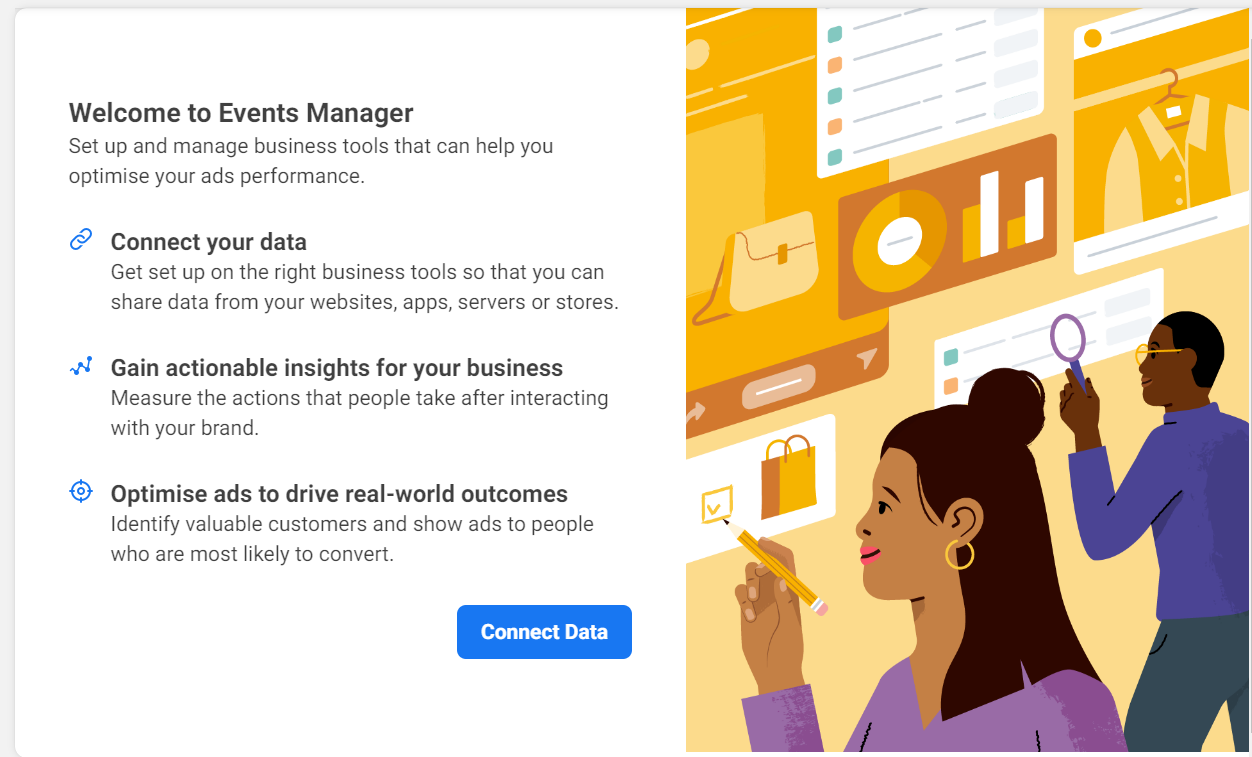
Vælg derefter indstillingen "Web"
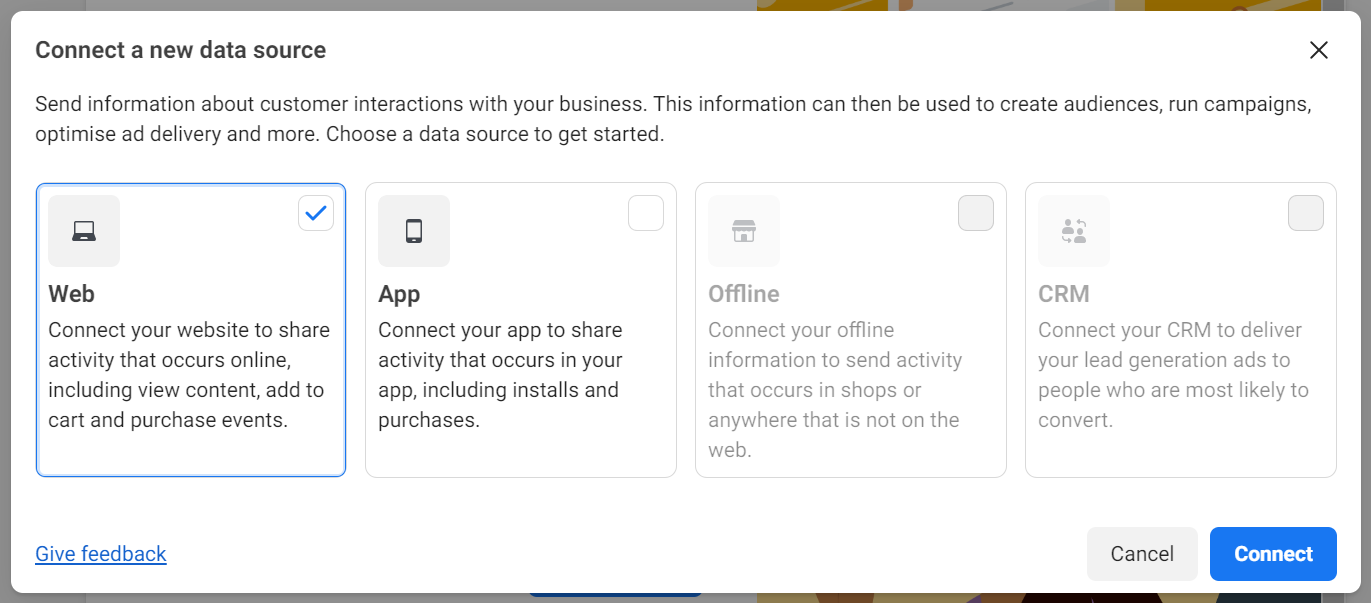
3. Tilføj navnet på Pixel.
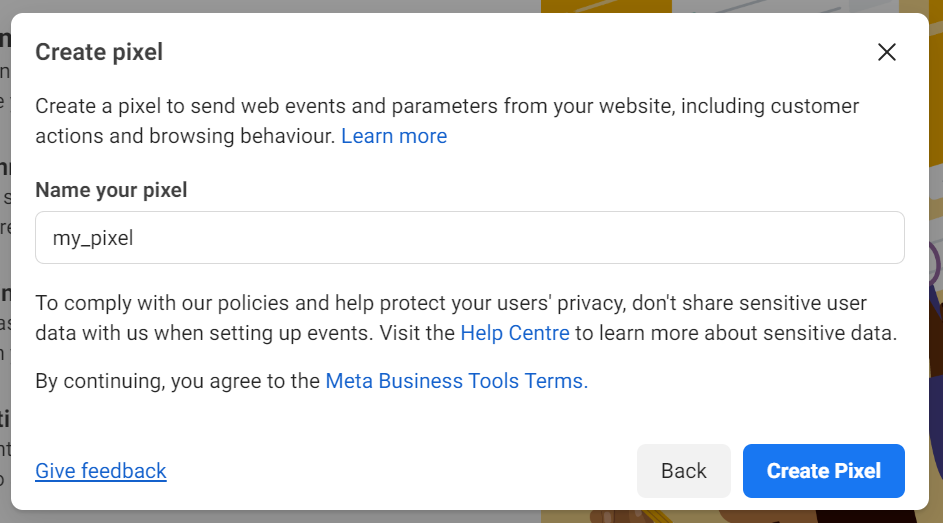
4. I næste trin skal du springe webadressen over
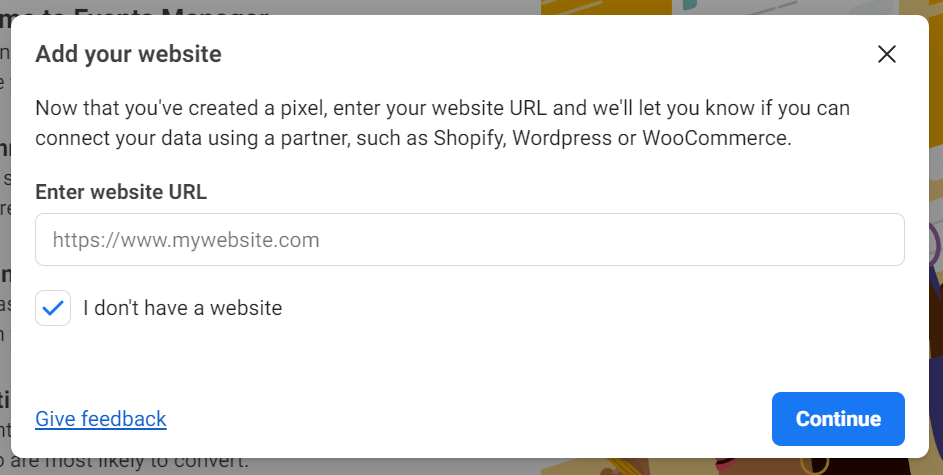
5. Vælg "Kun metapixel". Du vil se ID-nummeret på din pixel nedenfor. Kopier det.
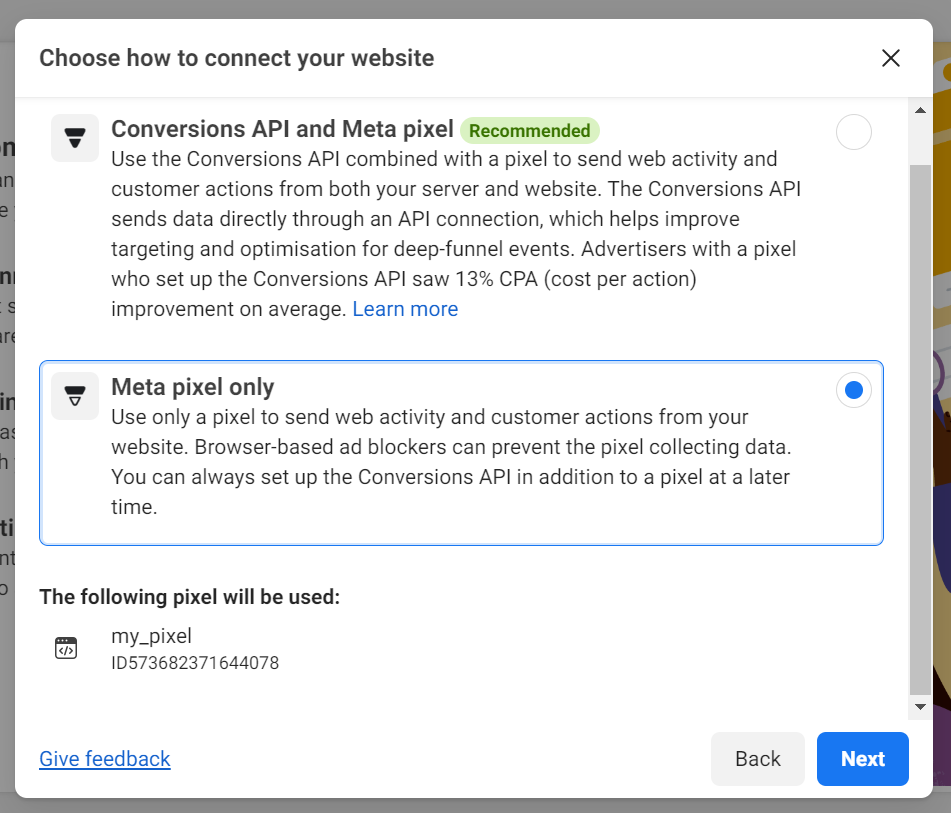
6. Gå derefter til visningen af din indsamling, rul helt ned i bunden ved at gå til fanen "Integrationer", og klik på "Facebook Pixel" for at indsætte det ID, du kopierede tidligere:
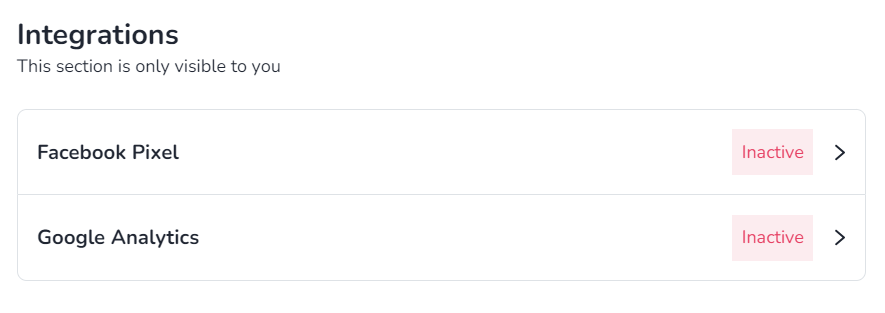
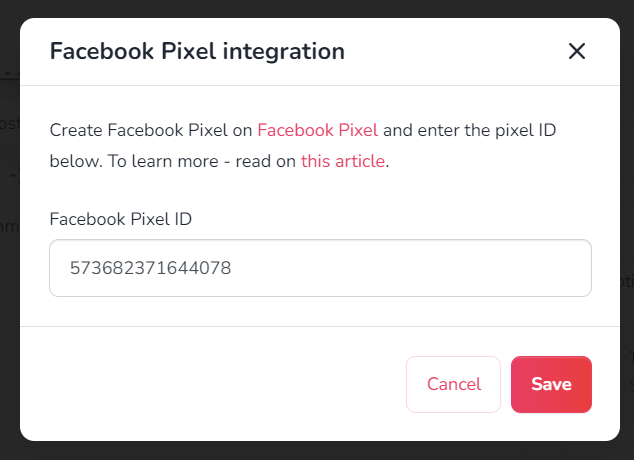
Færdig! Du har installeret Pixel på din indsamling. Dernæst skal du tjekke de konverteringer, som dine annoncer vil være rettet mod - formålet med annoncerne vil være at få netop disse "konverteringer", eller i dette tilfælde donationer til din indsamling.
Tjek konverteringsfrekvensen
Først skal du sikre dig, at trin 1-6 i afsnittet "Tilføj en Facebook-pixel til din indsamling" er udført korrekt, og derefter skal du følge nedenstående retningslinjer.
Når du tilføjer en pixel til din indsamling, returnerer vi automatisk en såkaldt standard købshændelse (Purchase). I praksis betyder det, at hvis du har tilføjet en Facebook-pixel til din indsamling (i henhold til punkt 1 - 6 ovenfor), og nogen har doneret , vil du se standardbegivenheden "Køb" for et sådant bidrag i Event Manager.
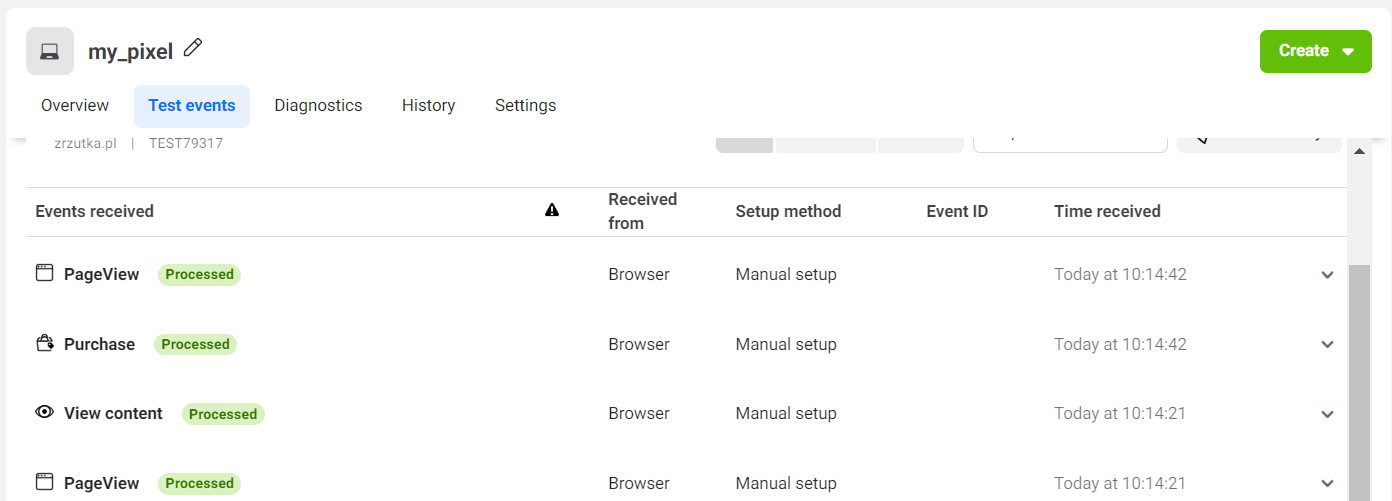
Bemærk - PageView, visningen af din indsamlingsside, returneres også automatisk til din pixel, og du kan bruge den til at oprette annoncer, hvis formål er at vise indsamlingen, ikke en donation.
Det, der er meget vigtigt for denne begivenhed, er, at systemet automatisk returnerer værdien af hver transaktion (dvs. donation) til din Facebook-annoncekonto. Det betyder, at du selv uden sporingslinket (beskrevet senere i denne artikel) kan se resultaterne af afkastet fra din reklamekampagne (i denne situation kan du selvfølgelig stadig bruge sporingslinket til et "dobbelttjek"). I Ads Manager-panelet kan du se dem i kolonnen "Konverteringsværdi - køb".
Ved at gennemgå resultaterne kan du vurdere, om værdien af de indsamlede bidrag er høj nok til at retfærdiggøre resultaterne af dine reklamekampagner. Husk - hvis du løbende vil tjekke din pixels ydeevne, kan Facebook Pixel Helper-værktøjet være nyttigt - med denne udvidelse kan du hurtigt tjekke, at din pixel fungerer korrekt.
Opsæt din annoncekampagne
Det sidste trin er at oprette din annoncekampagne (gå her og klik på "Opret"). Målet med kampagnen er at få netop de konverteringer (fundraiser-bidrag), du oprettede i de foregående trin.
1. Vælg "Salg" som kampagnemål, og klik på "Fortsæt":
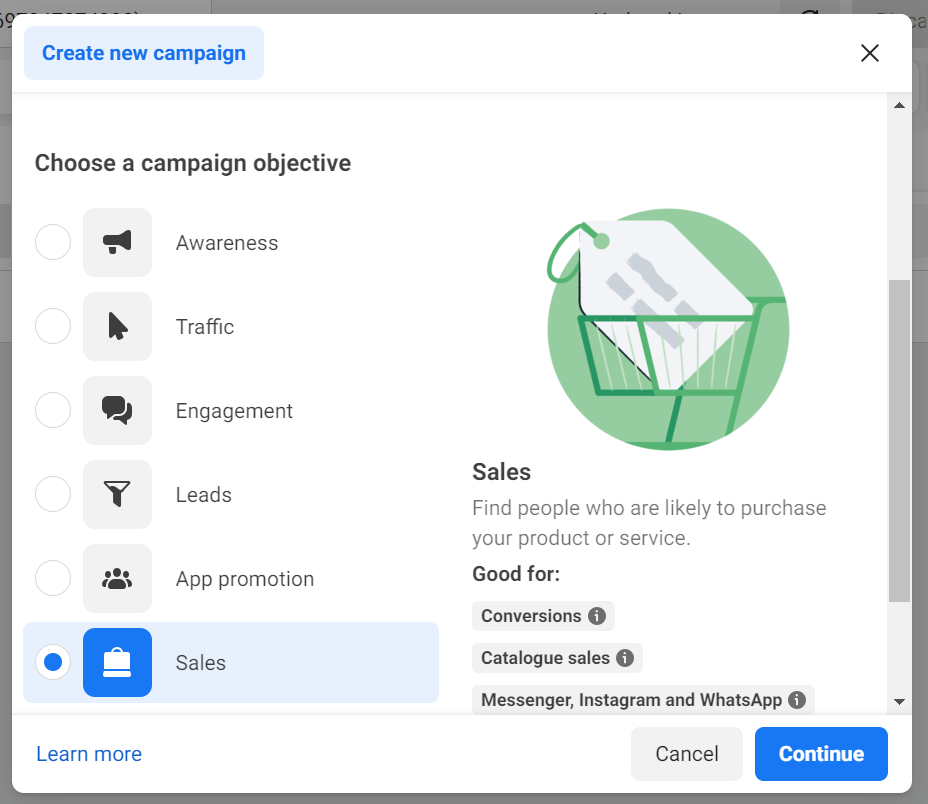
Når du derefter skal oprette et sæt annoncer, vælger du bare "Køb" som konverteringsbegivenhed, som er den standardbegivenhed, vi automatisk returnerer for dig:
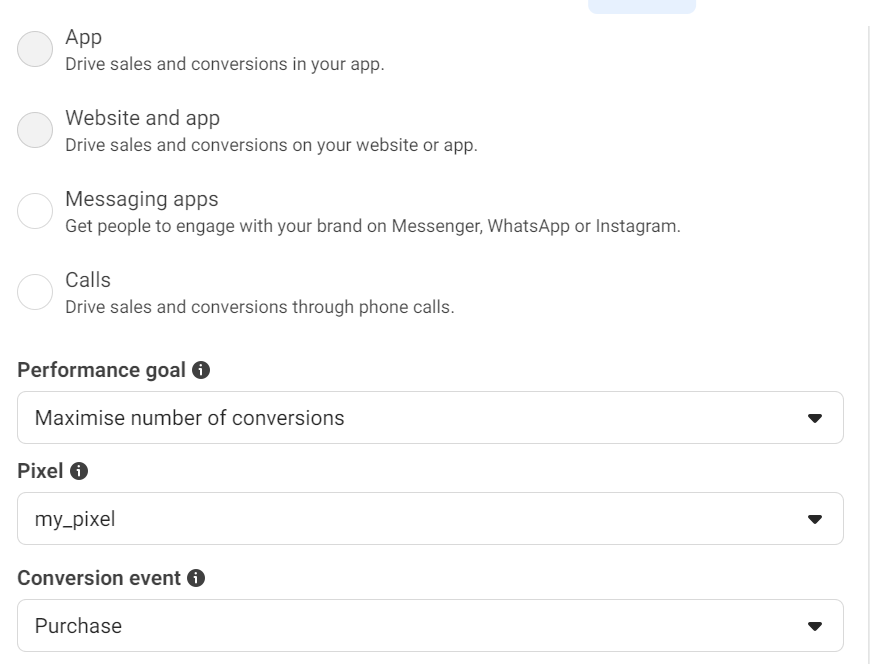
Når du opretter din kampagne på denne måde, sikrer du, at Facebooks reklamesystemer optimerer målretningen for at generere så mange indsamlingsdonationer som muligt inden for det aftalte reklamebudget.
2. Oprettelsen af annoncesættet og selve annoncerne, der følger, er intuitiv. Du bør konfigurere din annonce i henhold til de indikationer, du modtager under opsætningen. Som helhed foreslår vi følgende indstillinger:
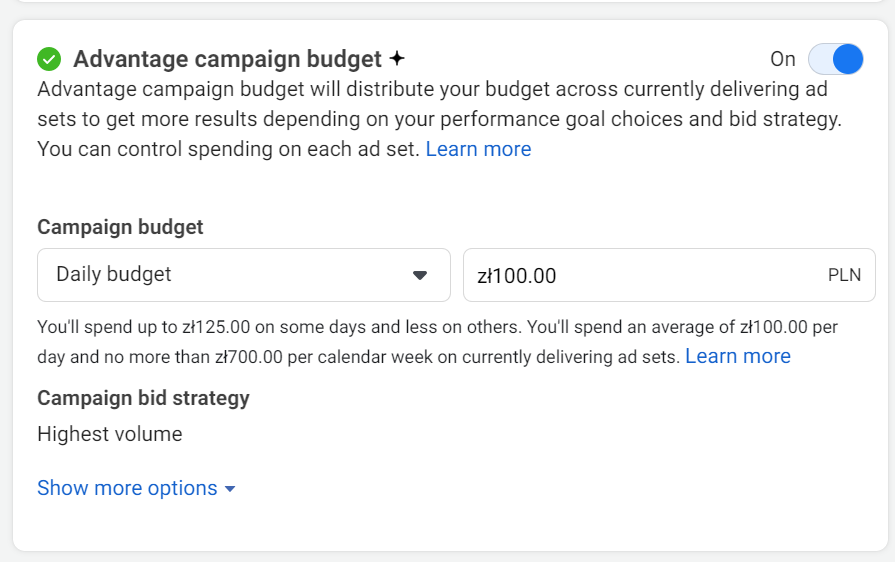
Kampagneniveau (skærmbillede ovenfor) - her er det muligt at inkludere budgetoptimering på kampagneniveau (så systemet vælger de mest effektive annoncesæt for os blandt dem, der er oprettet i kampagnen) og at angive det daglige/totale budget.
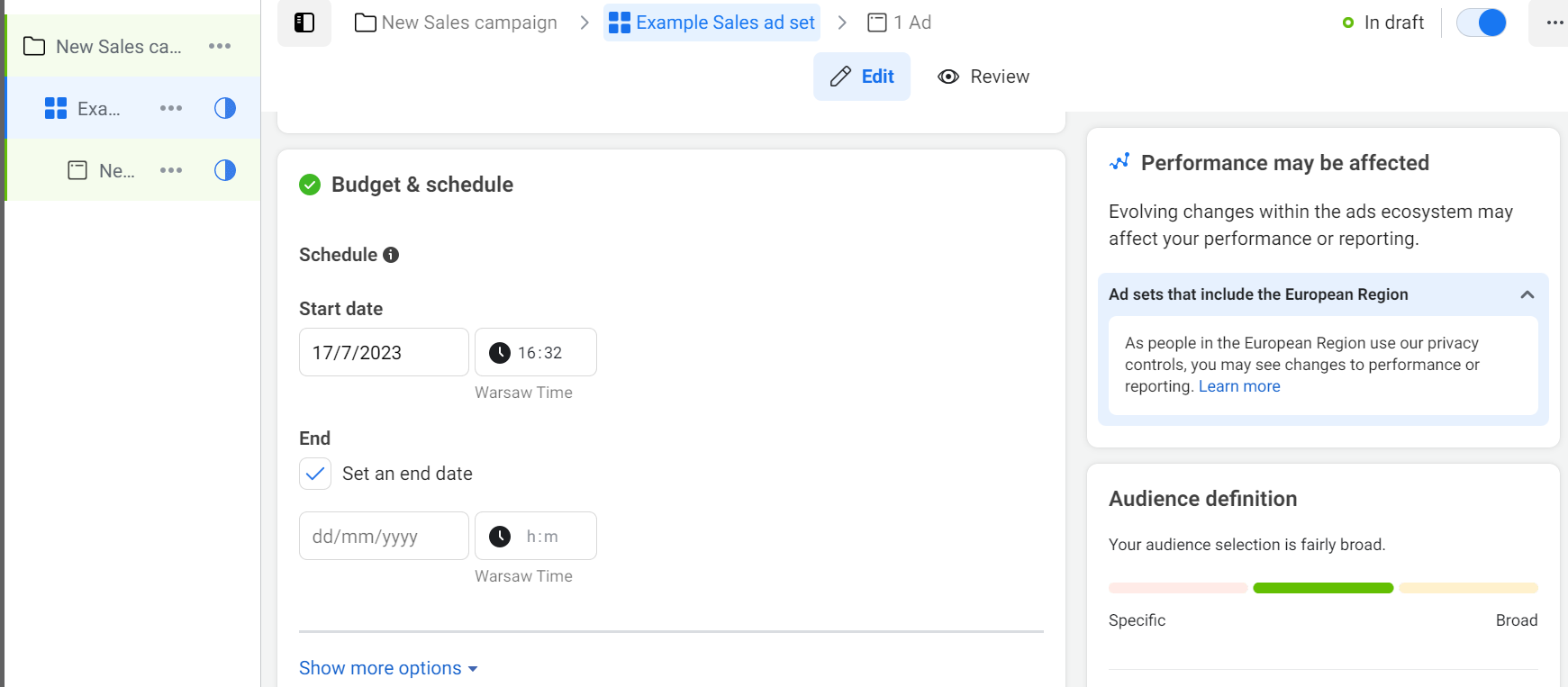
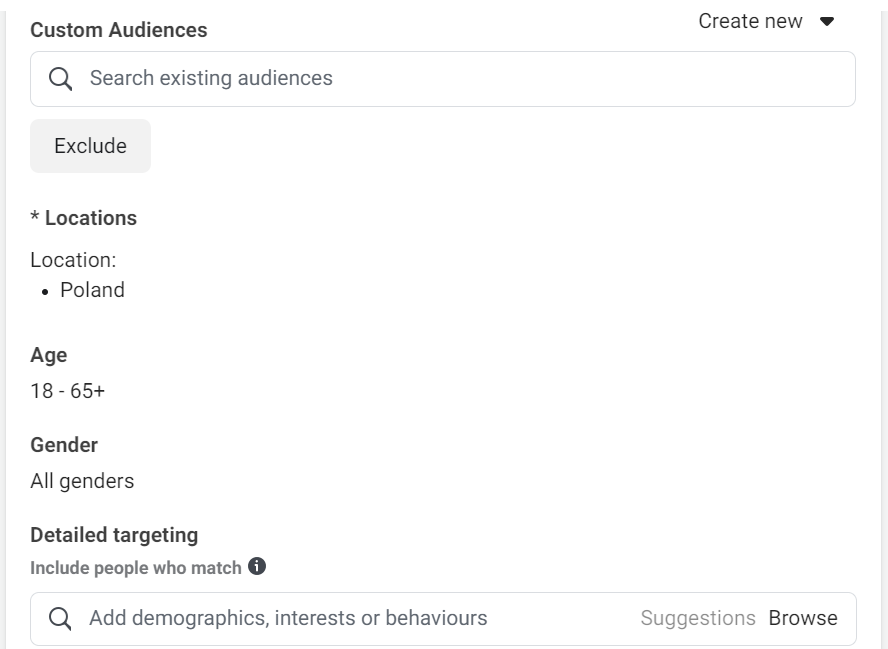
På annoncesætniveau (skærmbillederne ovenfor) skal du angive en start- og slutdato for annoncesættet og lade hele landet være målgruppe - Facebook vil vælge en målgruppe, der er villig til at donere til din indsamling. Efterlad automatiske placeringer. Klik på "næste" for at se nedenstående visning:
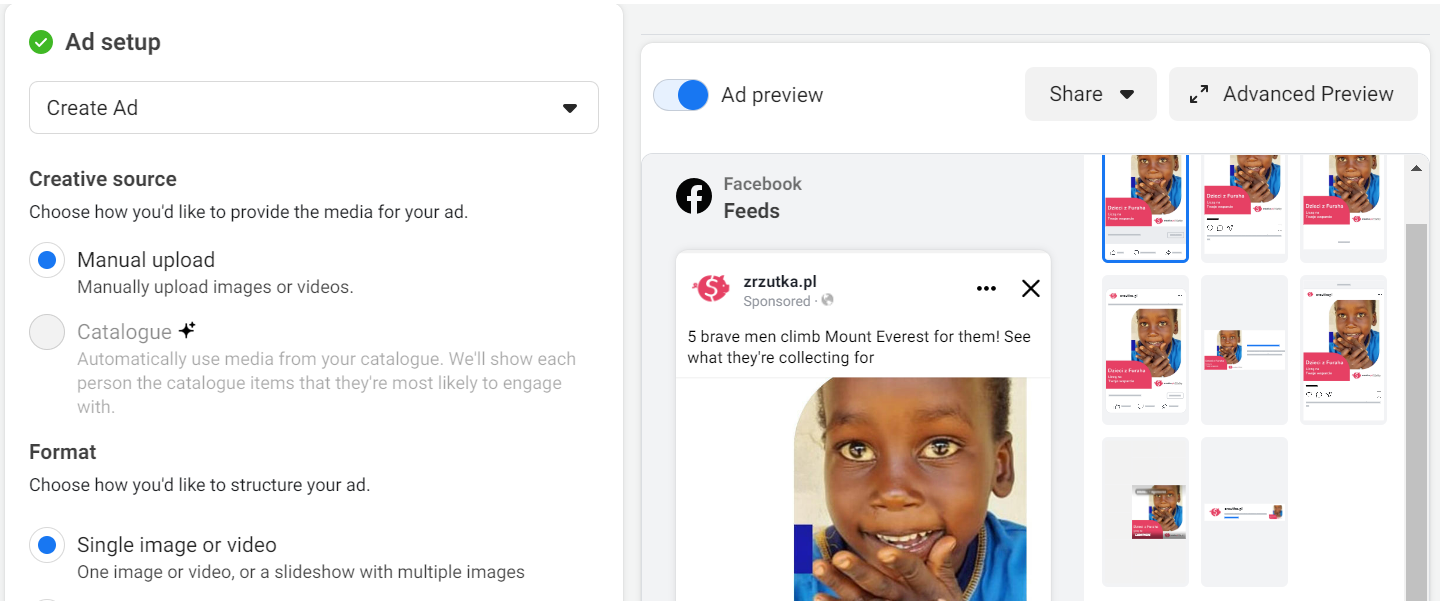
Markér din virksomheds hjemmeside som identitet (i vores tilfælde er det zrzutka.pl, din vil selvfølgelig være anderledes). Vælg det format, du har lyst til (i starten kan det være det mest ligefremme, dvs. "enkeltbillede eller video"). Tilføj billeder og tekster - det er vigtigt at tilføje billeder af god kvalitet, optimalt beskåret til 1080x1080 px og fængende tekster. Det er også vigtigt at tilføje en landingsside, som annoncen vil omdirigere Facebook-brugerne til. For at indstille den skal du rulle ned til "Destination":
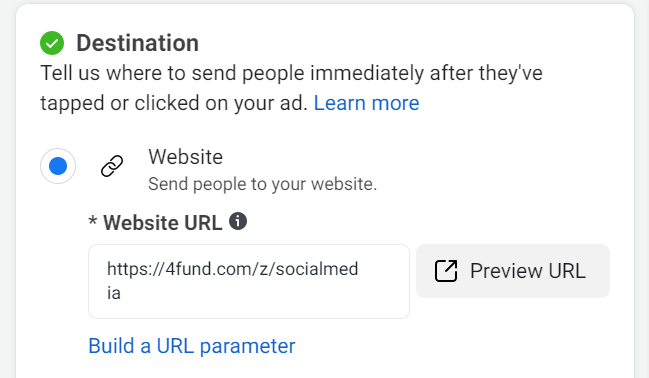
Her kan det betale sig at oprette et såkaldt sporingslink til din indsamling. Ved at linke det som en landingsside for din annonce sikrer du dig den nøjagtige værdi af de donationer, der er indsamlet via din annonce. Indsæt linket, og klik på "publicer" for at afslutte konfigurationen.
Kort sagt - med konverteringen "Køb", der er tilføjet i henhold til retningslinjerne i første del af denne artikel, vil det være muligt automatisk at optimere de kampagner, du har oprettet, til det mål, du er interesseret i - dvs. at få donationer til din indsamling. Ved at bruge et såkaldt "tracking-link" som landingsside for dine annoncer kan du fastslå det nøjagtige afkast af dine annoncer og bekræfte, at konverteringen til "køb" fungerer korrekt. Den metode, der beskrives i denne artikel, baseret på en simpel konvertering og et sporingslink, fungerer uanset formålet med din indsamling - på den måde kan du både optimere kampagner for velgørenhedsindsamlinger og annoncer for salgsindsamlinger, hvor støtterne køber varer eller tjenester.
Læs artiklen om integration med Google Analytics og Google Ads marketingværktøjer. Virker det kompliceret at opsætte Facebook-annoncering selv? Bare rolig - vi kan gøre det for dig!
EDIT - på grund af iOS 14-opdateringerne oplever vi problemer med at bruge konverteringer fra 4fund.com-domænet i Facebooks eksterne Ad Managers - hvis du oplever sådanne problemer, skal du sætte dine kampagner op til f.eks. trafik og overvåge konverteringer i Google Analytics ved at tagge dine Facebook-kampagner med såkaldte UTM'er - mere om dette - det skulle, lidt ironisk, hjælpe. Du kan også bruge sporingslinks til at overvåge resultater fra givne annoncer.
Er der nogen måde at verificere domænet 4fund.com på i min annonceadministrator?
Det er desværre ikke muligt for tredjeparter at verificere 4fund.com-domænet i deres Ads Manager, da kun én virksomhed (i dette tilfælde vores) kan verificere domænet. Men som en generel regel (som vi læser her og her): "Domænebekræftelse afgør, hvilken virksomheds Manager-konto der har tilladelse til at konfigurere de 8 tilgængelige konverteringshændelser for et givet domæne og prioritere dem". Da vi som ejer af 4fund.com-domænet har indstillet "Køb" som en af de 8 tilgængelige konverteringsbegivenheder for dette domæne, burde der ikke være noget problem med, at andre virksomheder bruger denne begivenhed til at optimere deres annoncer ved at installere Facebook Pixel i deres 4fund.com-fundraiservisning ved at følge instruktionerne i punkt 1-6 ovenfor.